ASSISTA ESSE CONTEÚDO EM VÍDEO!
O sistema MarketUP disponibiliza para seus usuários a função DELIVERY, permitindo que você realize uma venda via PDV e efetue a entrega para seu cliente, assim que o pedido estiver finalizado.
Para habilitar a nova função, o primeiro passo é acessar o ERP. Depois, vá em CONFIGURAÇÕES > RESTAURANTES > DADOS GERAIS
Habilite a opção VIA DA COZINHA para que ao realizar o pedido, uma via de preparo seja impressa para a cozinha.
Desça até o final da tela e encontre a opção DELIVERY e altere o ícone de CINZA para VERDE.
Inclua o valor da TAXA DE ENTREGA caso queira utilizá-lo.
Ainda nessa tela, cadastre os TIPOS DE ENTREGA disponíveis e seus ENTREGADORES;
Clique em SALVAR no final da página.
Para realizar uma venda Delivery, ou seja, um Pedido de Entrega, na barra lateral do PDV clique na opção de ENTREGA.
Ao clicar sobre o ícone, você será direcionado para o MAPA DE ENTREGAS.
Para iniciar o pedido, basta informar o telefone e clicar em REALIZAR PEDIDO.
Caso o número não esteja cadastrado, a tela de cadastro abrirá automaticamente. Preencha os dados, e clique em SALVAR.
Pronto, agora você pode realizar o pedido do seu cliente!
Inclua todos os itens do pedido, confira a quantidade e clique em REALIZAR RECEBIMENTO.
Selecione a forma de pagamento escolhida pelo seu cliente e clique em CONFIRMAR
Para enviar o pedido para produção clique em ENVIAR PEDIDO
Após enviar o pedido, você será redirecionado para o Mapa de Entregas, e estará pronto para atender seu próximo cliente.
No Mapa de Entregas. Você verá a situação dos seus pedidos: TODAS, PREPARANDO, EM TRÂNSITO, ENTREGUES E CANCELADOS.
TODAS: Visão geral dos pedidos. Aqui você verá todos os status e como está a produção e entrega dos pedidos realizados. Você também poderá fazer novos pedidos e buscar pelos que já foram feitos. Acompanhe todos os processos utilizando o GRÁFICO informativo que mostra a quantidade e status dos pedidos para que você tenha um maior controle sobre suas entregas.
PREPARANDO (destacado em laranja): Pedidos que estão em produção na cozinha. Você pode acompanhar o Tempo de Preparo através do relógio em cada pedido.
Ao clicar no Pedido (com status PREPARANDO), você poderá liberá-lo para entrega, selecionando o TIPO DE ENTREGA e o ENTREGADOR, ou ainda ALTERAR ou CANCELAR o pedido.
EM TRÂNSITO (destacado em amarelo): Pedidos que estão em rota de entrega. Você pode acompanhar o Tempo de Entrega através do relógio em cada pedido.
Ao clicar no Pedido com status EM TRÂNSITO, você poderá registrar a entrega do pedido após CONFIRMAR A HORA DA ENTREGA no momento em que o entregador retornar.
ENTREGUES (destacado em verde): Pedidos que estão entregues (finalizados). Você pode confirmar o Tempo de Preparo e o Tempo de Entrega através do relógio em cada pedido.
Ao clicar no Pedido com status ENTREGUE, você poderá verificar as informações de tempo de preparo, tempo de entrega, tipo de entrega e entregador.
CANCELADO (destacado em vermelho): Pedidos que foram cancelados.
Você poderá localizar um pedido facilmente digitando o telefone e clicando em LOCALIZAR ENTREGA.
Você também pode filtrar sua busca utilizando as opções de filtros POR ENTREGADORES e POR TIPO DE ENTREGA e por ORIGEM (caso utilize o Delivery+)
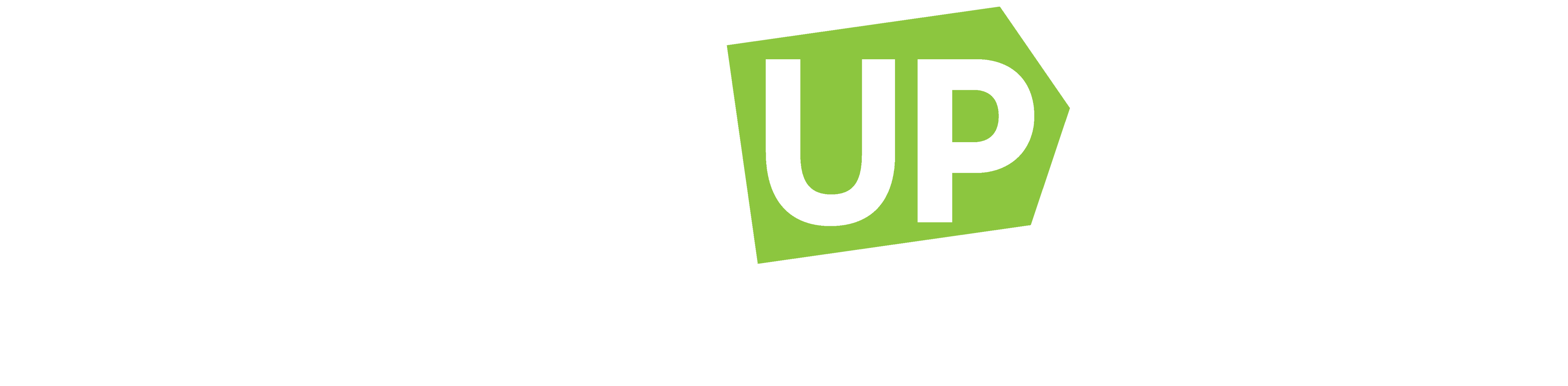
Comentários