Para realizar uma venda utilizando a Frente de Caixa (PDV), basta acessar o menu de AÇÕES RÁPIDAS > VENDAS > PDV e na janela que abrir, clicar em ABRIR CAIXA.
Caso queira dar entrada em algum valor no caixa, insira a QUANTIA e clique em ABRIR CAIXA.
Caso você queira Identificar o Vendedor, lembre-se de selecioná-lo nesse momento, no campo indicado.
Caso você não queira identificar seu cliente ou colocar CNPJ em sua nota, clique em “Iniciar Cupom.”.
Se quiser IDENTIFICAR O CLIENTE, informe o CPF no campo indicado.
E então para iniciar a venda, clique em INICIAR CUPOM
Você também pode iniciar a venda já informando o código de barras de um produto. Esse recurso é recomendado para estabelecimentos que utilizam leitor de código de barras.
Por padrão, a informação “1” (que representa uma unidade inteira) sempre aparecerá no campo QUANTIDADE. Para alterar a quantidade, clique nos botões “+” ou “- “, ou digite quantidade desejada no campo indicado.
No PDV, você poderá incluir produtos na venda utilizando os botões configurados. Os botões aparecerão separados por categorias. Confirme a quantidade e clique no botão do produto desejado. - Para configurar os botões clique aqu
Ou poderá buscar pelos produtos na opção ADICIONAR PRODUTO digite o nome do produto ou código de barras.
Selecione o produto desejado e clique no ícone verde para inserir o produto no cupom de venda.
Ao clicar no ícone de câmera fotográfica e você verá a foto principal do produto caso tenha cadastrado.
Caso você digite o código de barras ou use o leitor para escanear o produto, ele será inserido automaticamente.
Os produtos adicionados à venda ficarão listados na tela.
Após lançar os itens, confira o valor total e clique em REALIZAR RECEBIMENTO. Selecione a forma de pagamento e parcelas (caso exista) e clique em CONFIRMAR.
Depois clique em CONFIRMAR RECEBIMENTO para confirmar o pagamento
Caso você emita CUPOM FISCAL (NFC-e ou SAT) após confirmar o pagamento, clique em EMITIR para emitir o documento fiscal.
Se você não emite cupom fiscal, você terá a opção de imprimir um “CUPOM NÃO FISCAL” (caso tenha optado por utilizar a impressora na habilitação do PDV) que servirá como um simples recibo.
A venda será finalizada e você poderá seguir para o próximo atendimento clicando em PRÓXIMO CLIENTE.
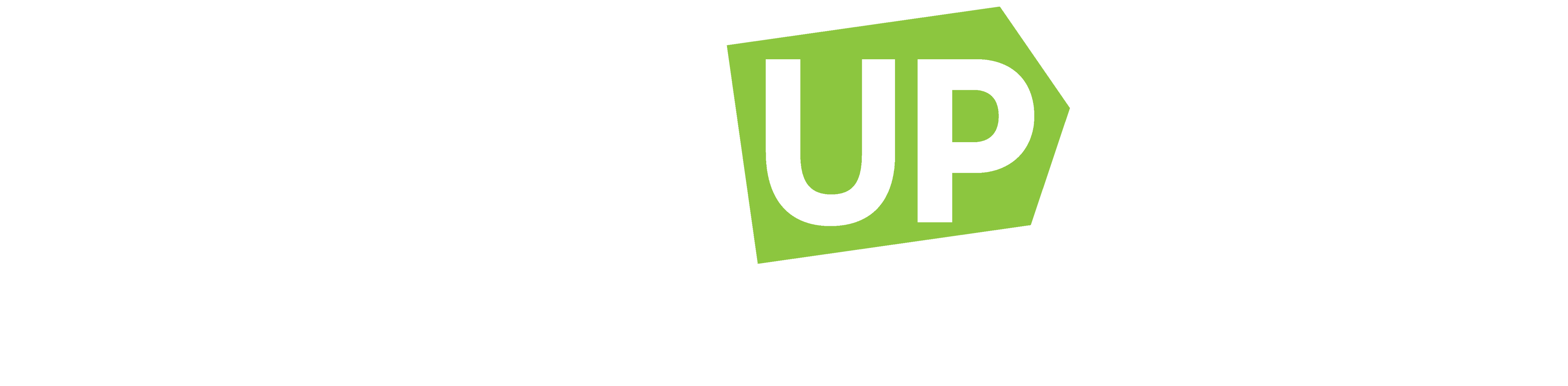
Comentários