Quando realizamos a aquisição de produtos junto aos nossos fornecedores, o processo de atualização do estoque torna-se bastante simples e eficiente. Isso ocorre porque podemos importar diretamente o arquivo XML da nota fiscal de compra, o que facilita a inserção dos dados no sistema de controle de estoque.
Essa funcionalidade atualiza automaticamente informações como quantidade, descrição, valores e outras especificações, evitando erros manuais e economizando tempo. Assim, o gerenciamento do estoque fica mais ágil, preciso e confiável, melhorando a organização e controle dos produtos.
Como importar um XML de Compra?
Acesse o menu COMPRAS > PEDIDOS.
- Clique no ícone de IMPORTAR.
- Clique em ENVIAR ARQUIVO para confirmar o processo para dar continuidade a importação
Nesse momento, um pop-up abrirá. Esse pop-up trará somente os produtos novos, ou seja, aqueles que o sistema não identificar pelo EAN (código de barras) ou que ainda não foram previamente associados.
Nesse momento você deve escolher se quer associar esse produto novo com algum outros já cadastrado, ou se quer criar um novo cadastro para esse produto.
No momento da associação, é importante se atentar aos itens que irá vincular, pois ao associar um produto novo a outro já cadastrado, essa ação não poderá ser desfeita, e nas próximas importações de XML, a associação será automática.
Se você quiser associar esse produto com outro existente, preencha o campo ASSOCIAR COM digitando o nome ou o código do produto que já está cadastrado.
Se você quiser criar um novo cadastro para esse produto, selecione a opção ADICIONAR NOVO.
Caso todos os produtos dessa nota sejam produtos novos, você pode escolher a opção ADICIONAR TODOS COMO NOVOS para que seja criado o cadastro de cada produto, sem a necessidade de marcar um a um.
Clique em CONFIRMAR para gerar o Pedido de Compra.
Verifique que nos itens do Pedido estão os produtos novos que foram apresentados no pop-up e também os produtos previamente cadastrados que foram adquiridos nessa compra.
As informações de pagamento aparecerão conforme a nota de compra, mas caso precise, você poderá excluir esse pagamento e adicionar um novo que siga o mesmo valor total do pedido. Lembre-se de selecionar a CONTA GERENCIAL.
Para salvar o pedido, clique em SALVAR.
Mas se preferir, poderá finalizar a compra, clicando em CONCLUIR COMPRA. Ao clicar nessa opção a compra será concluída e o pedido ficará com status FATURADO, fazendo com que não seja mais possível nenhum tipo de edição nos dados inseridos.
Depois de concluir a venda você poderá consultar a Nota de Compra Importada, acessando o menu FINANCEIRO > FATURAMENTO > NOTA FISCAL.
As notas importadas estarão com status IMPORTADAS, e terão o mesmo número que conta na nota de seu fornecedor. Ao clicar na nota você será direcionado para o Pedido de Compra gerado.
Você também pode usar os Filtros avançados para procurar pelas notas importadas, escolhendo no filtro STATUS = XML IMPORTADO e então clique em APLICAR FILTROS
E também poderá exportar o XML clicando no ícone XML, e selecionando o Tipo de Arquivo XML IMPORTADOS, informando o período e clicando em DOWNLOAD
O download começará a ser realizado. Para baixar o Arquivo, clique no link exibido no campo SUAS EXPORTAÇÕES RECENTES:
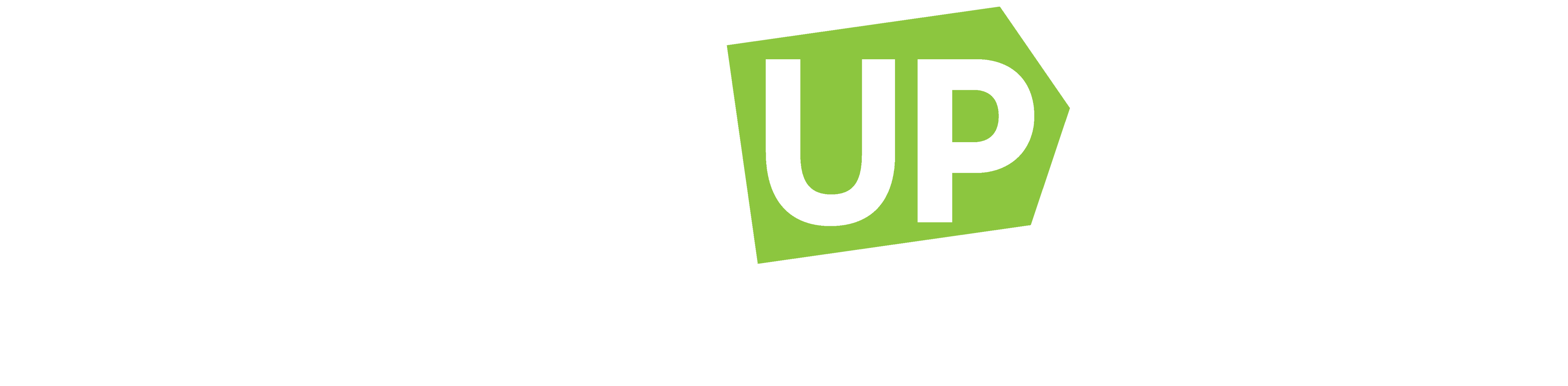
Bom dia!
Fiz a importação via pedido de compras e importou com sucesso, nota pra vcs!
Obrigado