Assista esse conteúdo em vídeo!
Para cadastrar um produto no MarketUP, siga o passo a passo:
Acesse o menu CATÁLOGO > PRODUTOS > ADICIONAR NOVO.
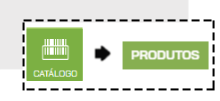
Clique em ADICIONAR NOVO
Insira o código de barras do produto em CADASTRO AUTOMÁTICO e clique em ENCONTRAR PRODUTO, ou, caso seu produto não tenha código de barras, clique em INSERIR DADOS, na parte de CADASTRO MANUAL. Mas lembre-se: a informação do código de barras do seu produto é muito importante, e para facilitar você pode usar o leitor de código de barras.
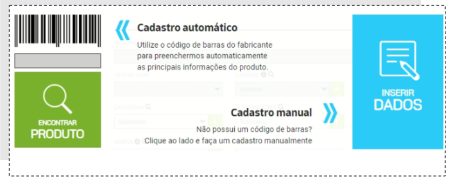
Preencha os seguintes campos obrigatórios (em cinza escuro): DESCRIÇÃO, TIPO DE ITEM e UNIDADE.
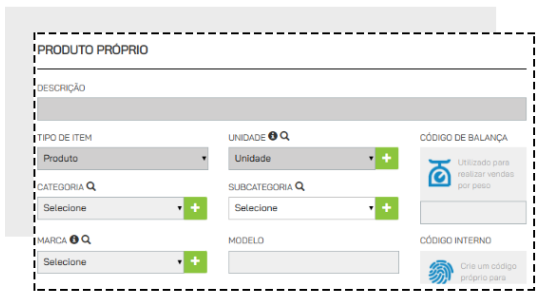
O campo TAG estará logo abaixo de MARCA e MODELO
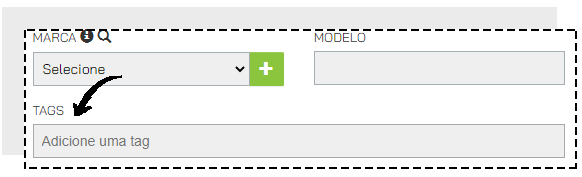
Utilize palavras chave no campo para identificar o produto. Lembre-se que tag NÃO É o nome do produto, mas sim pode ajudar a agrupar produtos baseando-se na utilidade final, que é a criação dos combos e combinação de venda, ou sincronizar produtos entre matriz e filial. Por exemplo, se você pretende criar um Combo onde o cliente irá escolher o tipo de pão, o recheio, os molhos e acompanhamentos, você poderá utilizar esse grupos como as tags.
Se você quiser colocar mais de uma tag para um mesmo produto, separe as palavras utilizando , (vírgula) . Ao inserir a vírgula, a palavra chave será destacada e isso indica que agora é uma TAG.

Lembre-se de sempre utilizar as mesmas palavras para que os produtos sejam agrupados de forma correta. Leia mais sobre as tags acessando CADASTRO DE TAGS: PARA QUE SERVE E COMO FAZER

Defina o PREÇO DE CUSTO, o preço de VENDA ATACADO e utilize também o VENDA VAREJO caso necessite.
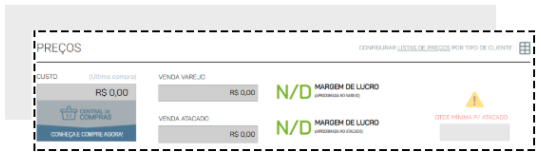
Para habilitar movimentação do estoque, vá na aba ESTOQUE e troque a chave MOVIMENTAR ESTOQUE para VERDE, se você utiliza composição, insira os produtos que compõe esse produto e então habilite a opção MOVIMENTAR ESTOQUE DA COMPOSIÇÃO.

Para incluir a quantidade inicial de itens, selecione ENTRADA, informe a QUANTIDADE e clique em OK.
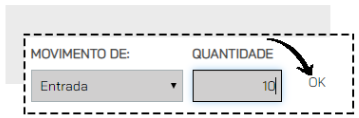
A aba fiscal é obrigatório de preenchimento a partir do momento que você começa a emitir. Para habilitar a emissão de Nota Fiscal para esse produto, vá na aba FISCAL e preencha os campos obrigatórios (Tipo, NCM e Origem).

Para criar um botão no PDV, vá na aba PDV, escolha uma CATEGORIA e crie um nome para o botão no campo RÓTULO.
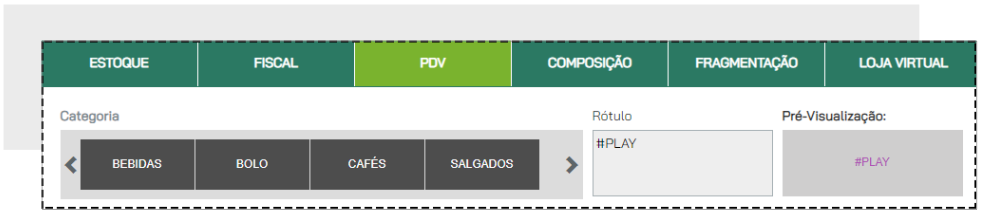
Caso seu produto seja composto por outro, vá na aba COMPOSIÇÃO e preencha os campos obrigatórios.

Para produtos fragmentados, vá em FRAGMENTAÇÃO e preencha os campos obrigatórios.
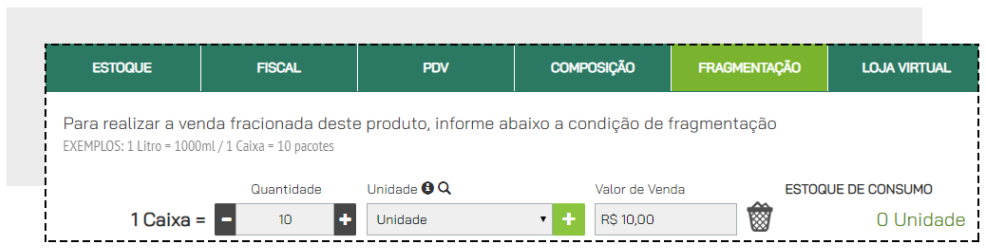
Os produtos que você irá comercializar em sua loja virtual, deverão estar incluídos também na aba LOJA VIRTUAL. Cadastre e preencha os campos obrigatórios, em cinza escuro.
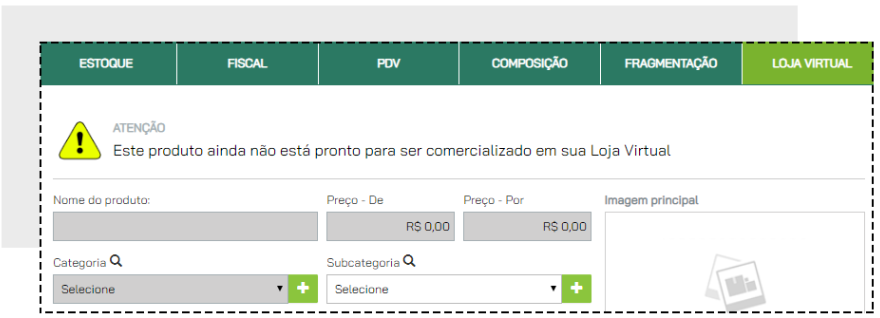
Após preencher todos os dados, lembre-se de clicar em SALVAR.
Ficou com alguma dúvida?
Atenciosamente,

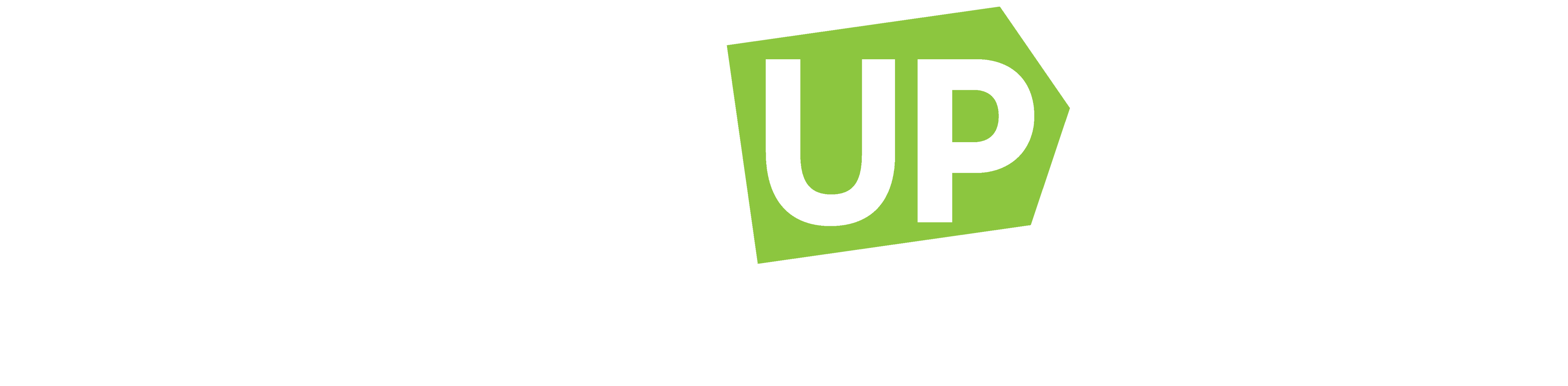

Comentários