A funcionalidade COMBO, foi criada para que você possa criar combinações especiais entre seus produtos.
Você pode utilizar a funcionalidade para promoções especiais de combinações, como por exemplo “lanche + bebida + sobremesa” ou até mesmo para “montar” um produto, por exemplo “escolha o tipo de pão, o tipo de hambúrguer, os toppings e os acompanhamentos + bebida”.
Veja nesse artigo como
CONFIGURAR SEUS PRODUTOS PARA O COMBO
CONFIGURANDO SEUS PRODUTOS
Para utilizar o COMBO, primeiramente é preciso colocar as TAGS em seus produtos.
Para isso vá em CATÁLOGO > PRODUTO e escolha os produtos.
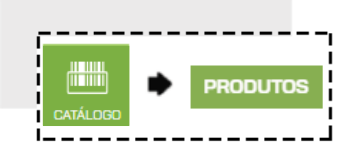
No Campo TAGS coloque as tags para aquele produto. Lembre-se TAG não é o nome do produto, mas sim O QUE o produto representará no seu combo. Por exemplo, Se o seu combo é “Monte seu Combo” composto pela montagem de um sanduíche, a escolha de um acompanhamento e uma bebida, você pode identificar os Tipos de Pães com a TAG “Pao”;
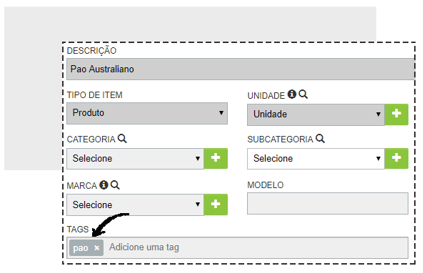
Você também poderá inserir tags através da importação de planilha. Se os produtos já estiverem cadastrados, faça a exportação da planilha clicando no botão EXPORTAR
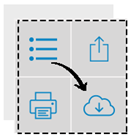
E se você estiver fazendo todo o processo do cadastro dos produtos agora, clique em IMPORTAR e faça o download da PLANILHA MODELO
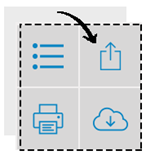
Verifique (ou insira) as informações como Código de barras, nome, valores, e na coluna TAGS insira as palavras que servirão como TAG. Lembre-se TAG não é o nome do produto, mas sim O QUE o produto representará na sua combinação de venda. Por exemplo, se você estiver criando um Combo onde o cliente irá escolher o tipo de pão, o recheio, os molhos e acompanhamentos, você poderá utilizar esse grupos como as tags. Se você quiser colocar mais de uma tag para um mesmo produto, separe as palavras utilizando ; (ponto e vírgula) e sem espaço (ex: Queijo;Adicional)
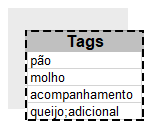
Depois de inserir as TAGS nos produtos é hora de montar seu combo.

MONTANDO SEU COMBO
Vá em CATÁLOGO > COMBO
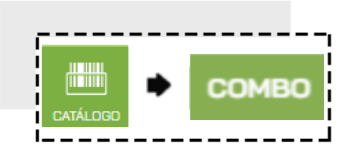
Clique em ADICIONAR NOVO

Adicione a DESCRIÇÃO (nome do combo), o PREÇO DE VENDA, e a UNIDADE:
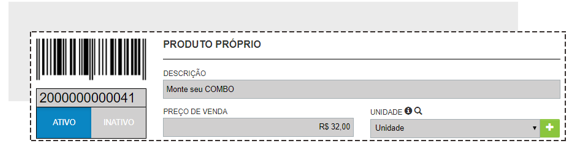
Na aba MONTE SEU COMBO, clique em ADICIONAR ITEM.
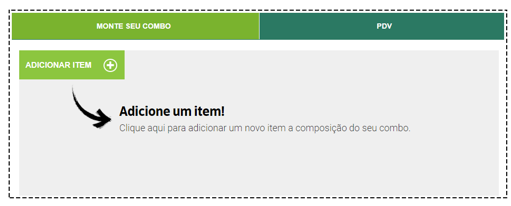
Preencha as informações necessárias:
NOME: Nome da opção disponível, Por exemplo, "Tipo de Pão".
QTDD. OPÇÕES: Quantas opções o cliente poderá escolher, Por exemplo, se você colocar "2", ele poderá escolher até 2 opções de pães disponíveis
TAG: TAGS que estão disponíveis para essa opção. Por exemplo: Bebida, refrigerante, suco
TAGS EXTRAS: TAGS para produtos que acompanham o pedido, mas que serão cobrados como um extra dentro do pedido, por exemplo, TAG “topping extra” para adicionar Cheddar, bacon, etc. Esse campo é opcional.

Clique no botão "+" ou em Adicionar Item para partir para o próximo item.
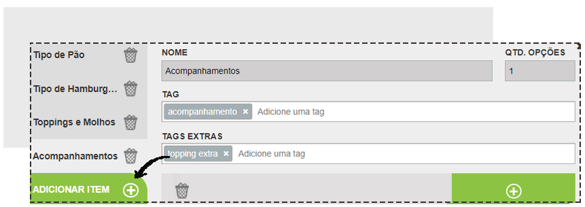
Faça o mesmo processo para os demais itens, sempre selecionando as TAGS que identificam os produtos disponíveis para opção.
Depois, na aba PDV, selecione ou crie uma CATEGORIA e então indique o nome do botão para o combo no campo RÓTULO.
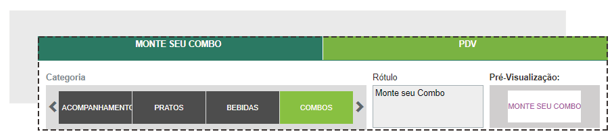
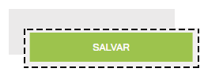
VENDENDO O COMBO
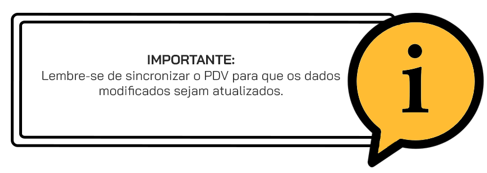
No PDV inicie a venda pelo ATENDER ou pelo ENTREGA e selecione a CATEGORIA e o COMBO que foram configurados anteriormente.
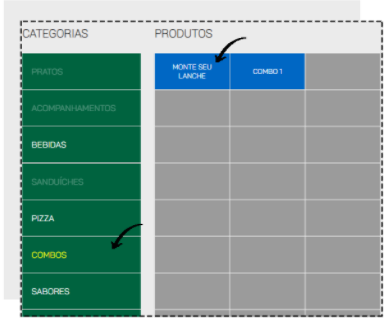
Uma janela surgirá com as opções para serem selecionadas de acordo com o que foi configurado no ERP. A quantidade de linhas por item para serem selecionadas é de acordo com a quantidade de opções disponíveis que foi configurada na montagem do combo.
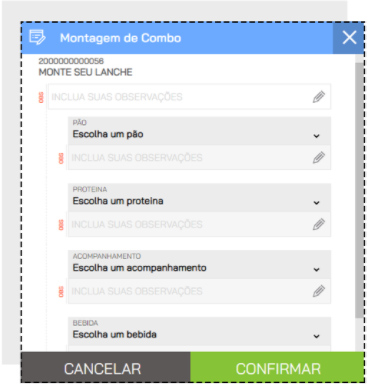
Clique em Selecione para ver as opções disponíveis e selecionar o que o cliente pediu.
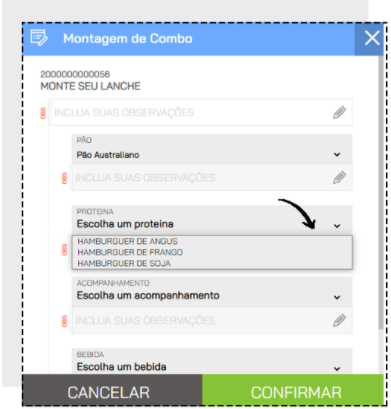
Você também poderá adicionar observações clicando no lápis ao lado do nome:
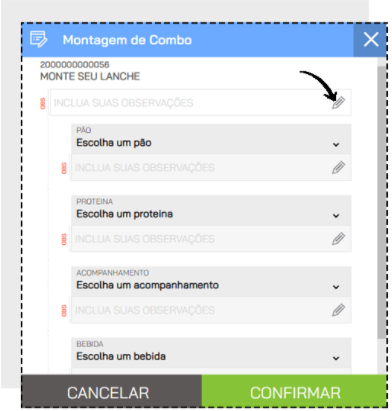
Selecione todas as opções disponíveis.
Nos itens que tem a opção de TAG EXTRA, clique no botão de + para selecionar os produtos adicionais. Os itens selecionados nas TAGS extras serão cobrados separadamente.
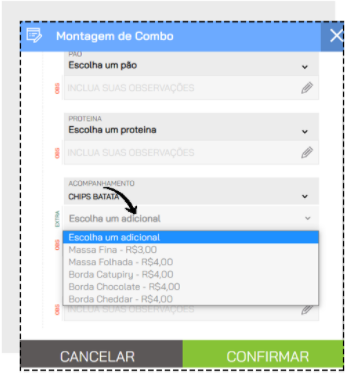
Para excluir uma TAG extra, clique no ícone de lixeira.
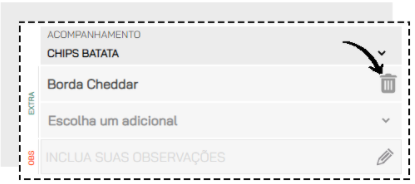
Para incluir o combo ao pedido, clique em CONFIRMAR para incluir o combo ao cupom.
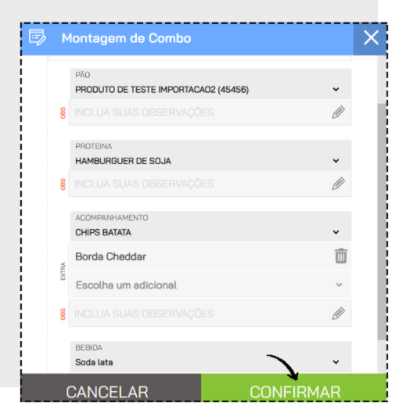
Você verá a estrutura do combo na tela do PDV
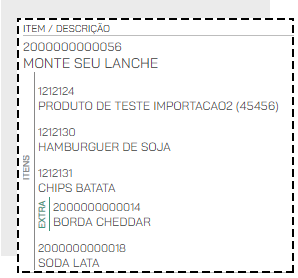
E também da impressão da via de cozinha
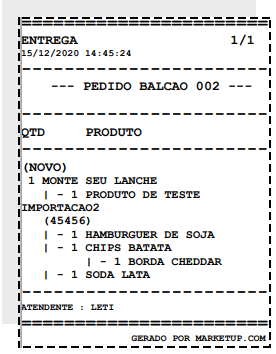
Depois de incluir outros produtos, ou se o pedido já estiver finalizado, clique em ENVIAR PEDIDO para enviar as informações para a cozinha. Se estiver fazendo um atendimento balcão ou delivery, clique em REALIZAR RECEBIMENTO e finalize selecionando a forma de pagamento
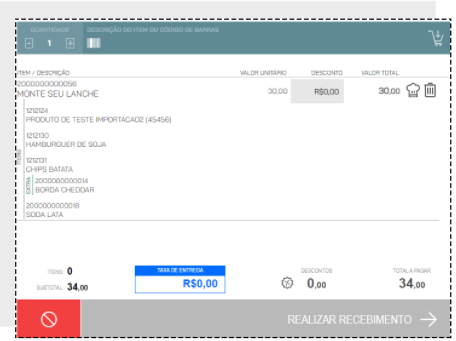

Ficou com alguma dúvida?
Atenciosamente,

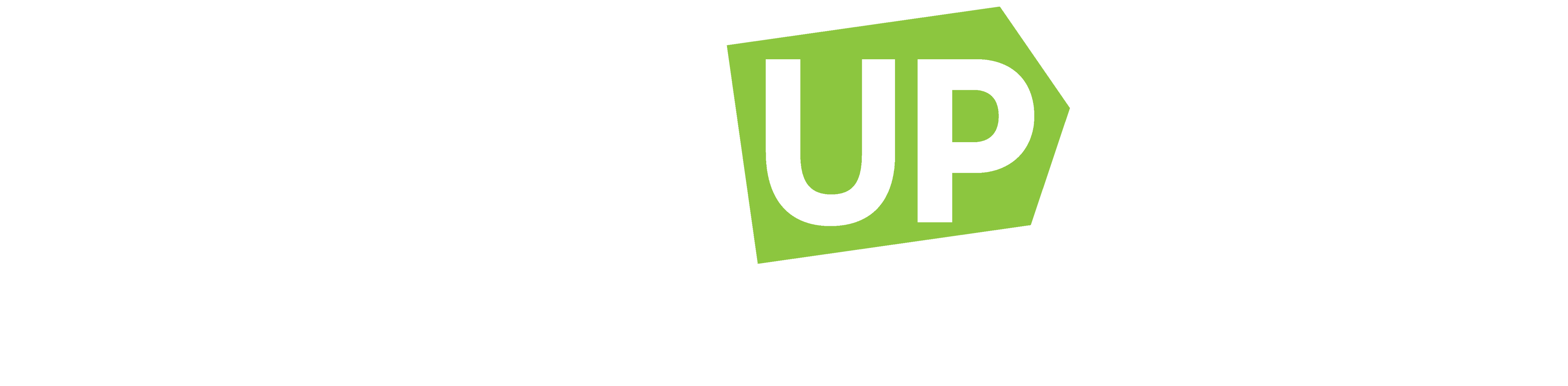

Comentários