A Loja Integrada é uma das maiores plataformas de e-commerce do Brasil. Com mais de 1 milhão de lojas no ar, a Loja Integrada agora tem integração direta com o MarketUP, permitindo assim que você amplie ainda mais as possibilidades de seu negócio, trabalhando com a simplicidade da Loja Integrada e a gestão completa que o ERP MarketUP oferece!
Você precisará ter um plano pago da Loja Integrada com a opção de API Pública. Para mais informações acesse www.lojaintegrada.com.br. Para a utilização da Loja Integrada no ERP, você precisará Emitir NF-e. Essa é uma condição obrigatória para o uso da integração.
VINCULANDO O MARKETUP ERP A SUA LOJA INTEGRADA
Para vincular as contas, acesse sua Loja Integrada e clique em CONFIGURAÇÕES, depois clique em CHAVE DA API
Clique em CADASTRAR NOVA CHAVE
E então identifique a chave como “marketup.com” e clique em CADASTRAR
Copie o código da chave de 20 caracteres criado e vá até o ERP.
No ERP, acesse CONFIGURAÇÕES > CONECTORES> LOJA INTEGRADA
Informe a CHAVE DA API (código com 20 caracteres) adquirida nas configurações da Loja Integrada e clique em ASSOCIAR CONTA
Uma mensagem informará que as informações de produtos estão sendo carregadas. Essa ação pode levar algum tempo dependendo da quantidade de produtos cadastrados.
Os produtos que estão cadastrados na sua Loja Integrada serão carregados, e você verá 04 abas:
|
PRODUTOS NÃO VINCULADOS
|
Produtos listados na Loja Integrada que ainda não estão associados aos produtos do ERP. obs: A MarketUP não envia produtos para a loja integrada. Faça o vinculo ou adicione o produto na tela da integração. |
|
PRODUTOS VINCULADOS
|
Produtos listados na Loja Integrada e associados aos produtos do ERP. |
|
ESTOQUE ATUAL |
Produtos listados para o estoque da Loja Integrada. |
|
PEDIDOS |
Pedidos realizados na Loja Integrada e registrados no ERP. |
Veremos em detalhe cada uma dessas abas a seguir.
COMO ASSOCIAR PRODUTOS DA LOJA INTEGRADA AO ERP?
Para associar os produtos da Loja Integrada com os produtos do ERP. Você verá dois símbolos: VINCULAR (simbolizado pela corrente) e CONFIRMAR (simbolizado pelo check verde)
Quando o item aparecer com os 2 símbolos em destaque, significa que o produto encontrado na base da Loja Integrada, tem algum produto compatível na base do MarketUP, por exemplo, com o mesmo nome. Você verá que há uma SUGESTÃO de associação.
É possível que haja alguma diferença, nesse caso, clique no ícone VINCULAR
E procure pelo produto na barra de busca, assim você poderá confirmar se o produto sugerido é o mesmo produto da Loja Integrada. Selecione o produto e clique e VINCULAR ITEM.
Pronto, agora esses produtos estão associados.
Ao clicar diretamente no botão CONFIRMAR , você associará automaticamente o produto listado da Loja Integrada com a sugestão do ERP.
Para desassociar os produtos vá até a aba PRODUTOS VINCULADOS e clique no botão DESVINCULAR.
Agora se os produtos listados ainda não estiverem cadastrados no catálogo do ERP, você poderá cadastrá-los clicando no botão VINCULAR
E então selecione entre ADICIONAR NOVO ITEM ou IMPORTAR O PRODUTO.
Ao selecionar ADICIONAR NOVO ITEM você precisará preencher a ficha cadastral do produto
Preencha todos os dados e clique em SALVAR.
Se você selecionar a opção IMPORTAR PRODUTO, o cadastro do produto será criado exatamente como está na Loja Integrada
Ao finalizar a importação, uma mensagem de confirmação aparecerá na tela. Clique em OK para prosseguir.
COMO ATUALIZAR O ESTOQUE DA LOJA INTEGRADA?
Ao vincular a Loja Integrada ao MarketUP, um novo LOCAL DE ESTOQUE será criado automaticamente com o nome LOJA INTEGRADA.
Para atualizar o estoque da Loja Integrada, será necessário fazer uma transferência entre estoques
Para Realizar Transferências entre Estoque acesse o menu COMPRAS > ESTOQUE
Clique em MOVIMENTAÇÕES > ADICIONAR NOVO.
No campo TIPO DE MOVIMENTAÇÃO, selecione a opção TRANSFERÊNCIA.
Selecione o ESTOQUE DE ORIGEM e o ESTOQUE DE DESTINO. Nesse caso, o estoque de destino deve ser o LOJA INTEGRADA.
Em ITENS MOVIMENTADOS, adicione o(s) produto desejado(s), informe a quantidade e clique em OK para inseri-los na movimentação.
Após inserir todos os produtos desejados na movimentação, clique em SALVAR.
Agora acesse o menu CONFIGURAÇÕES > CONECTORES> LOJA INTEGRADA
Você verá que há a informações de produtos na aba ESTOQUE ATUAL.
COMO ADMINISTRAR OS PEDIDOS DA LOJA INTEGRADA NO ERP?
No menu CONFIGURAÇÕES > CONECTORES> LOJA INTEGRADA
Você verá a aba PEDIDOS. Nessa aba estarão listados todos os pedidos realizados na Loja Integrada.
A coluna NÚMERO DO PEDIDO apresenta número do seu pedido na Loja Integrada, enquanto o número mostrado na coluna ID ERP e o número do pedido do ERP, no menu Pedidos de Venda.
Quando seu cliente fizer uma compra na Loja Integrada, um cadastro de cliente será gerado automaticamente em sua cartela de clientes no ERP.
Para acompanhar o pedido, acesse o menu VENDAS > PEDIDOS
E utilize os filtros avançados para encontrar os pedidos da Loja Integrada com mais facilidade.
O pedido aparecerá no ERP já com status FATURADO, pois ele só será direcionado ao ERP quando o pagamento estiver confirmado. Para ver os detalhes do pedido clique em EDITAR.
O tipo de pagamento virá de acordo com o que for configurado na Loja Integrada. e virá descrito como “Pagamento realizado pelo e-commerce”.
O status ficará como Faturado pois ainda haverá a pendência de ENTREGA do pedido, e você também precisará realizar a EMISSÃO DA NF-E.
Na Loja Integrada você terá a opção de cadastrar os TIPOS DE ENVIO de acordo com as opções disponíveis no plano que você adquiriu. Para isso, na Loja Integrada acesse CONFIGURAÇÕES > FORMAS DE ENVIO
Depois selecione o tipo de envio e cadastre-o na Loja Integrada conforme as orientações da plataforma.
É importante que a TRANSPORTADORA na Loja Integrada e no ERP estejam cadastradas com o mesmo nome e CNPJ, assim, quando o pedido for realizado, a informação da transportadora na NF-e já virá preenchida. Para cadastrar uma transportadora no ERP siga o <passo a passo>.
Para verificar se a transportadora está correta, no pedido vá até o campo NOTA FISCAL, clique em EDITAR
E no campo TRANSPORTADOR verifique a transportadora atribuída à NF-e.
Se tudo estiver correto, clique em EMITIR.
Você também poderá verificar a transportadora clicando em VISUALIZAR para ver o rascunho da NF-e.
E depois, basta clicar em EMITIR.
Para realizar a ENTREGA, acesse o pedido e clique em ENTREGAR
Verifique as informações e clique em ENTREGAR PEDIDO.
Ao realizar a ENTREGA e a EMISSÃO DA NF-E, o pedido estará CONCLUÍDO e o status será atualizado automaticamente na Loja Integrada.
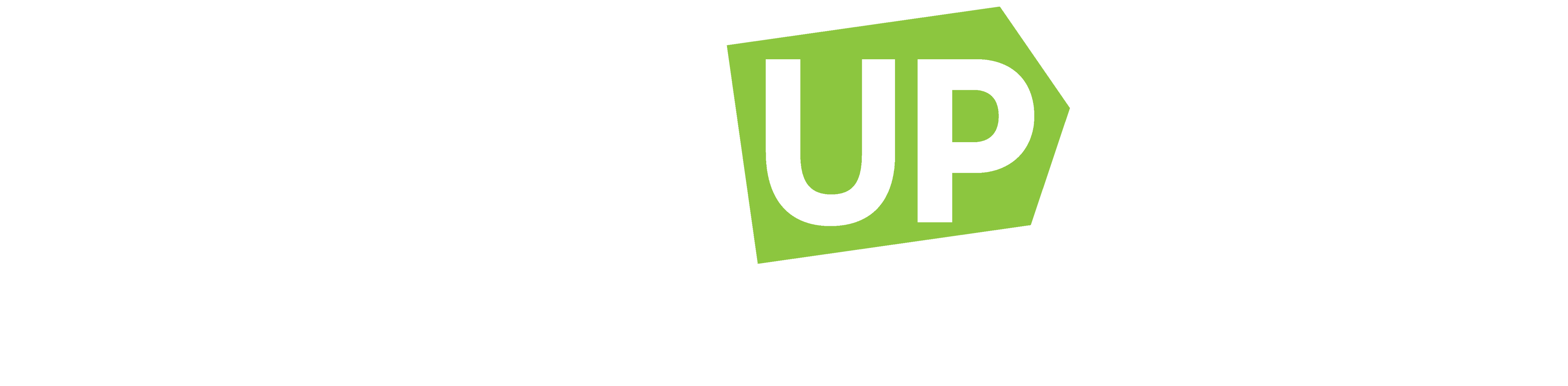
Comentários