Pensando em auxiliar ainda mais o dia a dia de sua empresa, o MarketUP agora conta com um
Cardápio Digital!
Veja como é fácil configurar o seu!
Agora as configurações para o módulo RESTAURANTE será apartada do menu PDV, tendo um menu próprio acessado via CONFIGURAÇÕES > RESTAURANTES
A tela que originalmente ficava em CONFIGURAÇÕES > PDV > RESTAURANTE agora se encontra em CONFIGURAÇÕES > RESTAURANTES > DADOS GERAIS, onde é possível configurar a taxa de serviço, via de cozinha, limite de consumo, habilitar impressão distribuída, configurar comandas, atendentes e motivos, e ativar o delivery, tipos e taxa de entrega e entregadores.
Na opção CARDÁPIO, será possível configurar um cardápio digital:
Ao clicar em MONTAR CARDÁPIO, será possível montar o cardápio que ficará acessível para seus clientes.
Comece criando as categorias clicando em CRIAR CATEGORIA
Informe o NOME e uma DESCRIÇÃO e clique em CONFIRMAR
Depois adicione os produtos clicando em ADICIONAR PRODUTOS
Informe o NOME , uma DESCRIÇÃO e, uma foto. Em situação, escolha ATIVO para que esse produto apareça no cardápio. Caso o produto fique indisponível, você poderá tirá-lo do cardápio mudando para a opção INATIVO.
Depois selecione entre PRODUTO ÚNICO (produtos que não possuem variação, por exemplo, bebidas) ou PRODUTO MÚLTIPLO (produtos que possuem variações, por exemplo. Pizzas que podem ser divididas em vários sabores)
Ao selecionar a opção ÚNICO, você precisará informar o VALOR ORIGINAL, e se estiver com alguma promoção vigente, o VALOR PROMOCIONAL. Caso você informe o Valor Promocional, esse será o valor do produto exibido no cardápio.
Caso deseje, você também poderá ADICIONAR ITENS EXTRAS que são cobrados a parte.
Por exemplo, seu produto é SORVETE, e você tem como opcional de extras, cobertura, balas, farofa doce, etc. Informe o NOME o VALOR ORIGINAL, e se estiver com alguma promoção vigente, o VALOR PROMOCIONAL. Caso você informe o Valor Promocional, esse será o valor do produto exibido no cardápio.
Para finalizar, clique em CONFIRMAR.
Ficará da seguinte forma:
Ao selecionar a opção MÚLTIPLO você precisará começar criando as variações.
Por exemplo, seu produto é PIZZA, e as variações serão,sabores, tipo de massa, e recheio da borda.
Clique em clique em CRIAR VARIAÇÃO e informe a primeira opção, por exemplo, SABOR.
Informe o NOME e a DESCRIÇÃO e clique em CONFIRMAR
Clique em ADICIONAR OPÇÃO e informe os sabores disponíveis
Informe o NOME e a DESCRIÇÃO. Em situação, escolha ATIVO para que esse produto apareça no cardápio. Caso o produto fique indisponível, você poderá tirá-lo do cardápio mudando para a opção INATIVO. E por fim, informe o VALOR ORIGINAL, e se estiver com alguma promoção vigente, o VALOR PROMOCIONAL. Caso você informe o Valor Promocional, esse será o valor do produto exibido no cardápio.
Repita essa operação até ter informado todas as opções disponíveis dentro da variação, e depois repita o processo de criação de variação até ter criado todas as variações que compõe o produto. Para finalizar, clique em CONFIRMAR.
Você poderá organizar a ordem das variações clicando nas setas para cima ou para baixo.
Ficará da seguinte forma:
Ficou com alguma dúvida?
Atenciosamente,
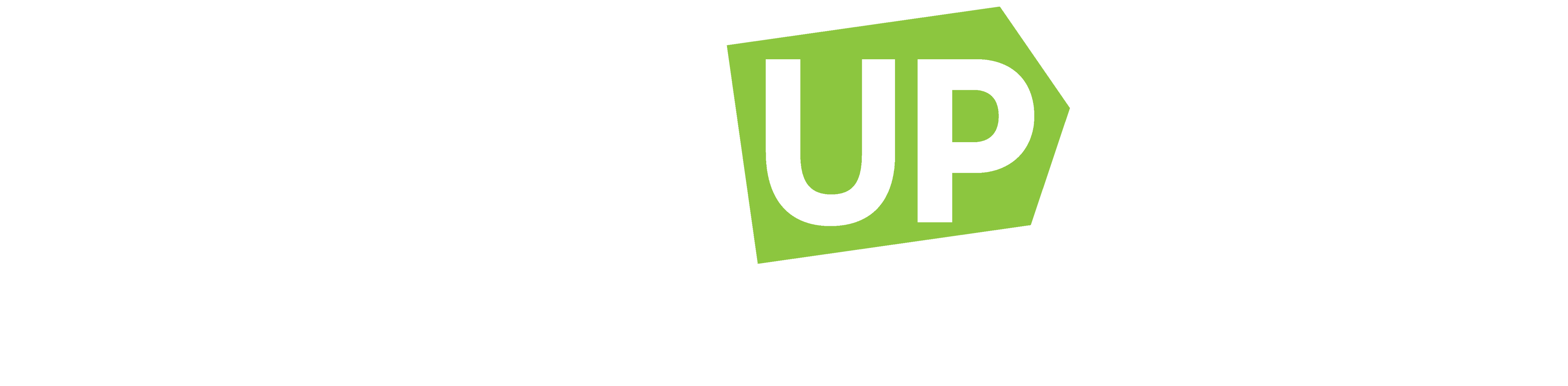
Comentários