TAG (em inglês) significa etiqueta, rótulo. É algo que usamos em objetos, mercadorias, arquivos, etc. para nos auxiliar na identificação dos objetos.
No MarketUP, utilizamos as Tags para ajudar na identificação dos produtos, mas seu uso principal está ligado com a criação de Combos e Combinações de venda.
Para cadastrar as tags em seus produtos, você poderá fazê-lo individualmente direto no cadastro de produtos, ou utilizando o cadastro via planilha.
CADASTRO DE TAGS NO PRODUTO
Se você estiver cadastrando um produto diretamente no sistema de forma individual, ou quiser editar um produto que já está cadastrado para informar as tags, siga os seguintes passos:
Acesse CATALOGO > PRODUTOS
Se for cadastrar um produto novo clique em ADICIONAR NOVO e siga as instruções.
Se a sua opção é editar um produto que já está cadastrado, encontre o produto utilizando a barra de busca e ao encontrar clique em EDITAR
O campo TAG estará logo abaixo de MARCA e MODELO
Utilize palavras chave no campo para identificar o produto. Lembre-se que tag NÃO É o nome do produto, mas sim pode ajudar a agrupar produtos baseando-se na utilidade final, que é a criação dos combos e combinação de venda. Por exemplo, se você pretende criar um Combo onde o cliente irá escolher o tipo de pão, o recheio, os molhos e acompanhamentos, você poderá utilizar esse grupos como as tags.
Se você quiser colocar mais de uma tag para um mesmo produto, separe as palavras utilizando , (vírgula) . Ao inserir a vírgula, a palavra chave será destacada e isso indica que agora é uma TAG.
Lembre-se de sempre utilizar as mesmas palavras para que os produtos sejam agrupados de forma correta.
Depois de adicionar as tags necessária, lembre-se de SALVAR no final da página.
CADASTRO DE TAGS ATRAVÉS DE PLANILHA
Para facilitar a ação de cadastrar TAGS em vários produtos de uma vez, você poderá utilizar a planilha de produtos.
Para fazer a edição dos produtos já cadastrados, e adicionar outros produtos, faça a exportação do arquivo clicando em EXPORTAR
Selecione o modelo XLS clique em EXPORTAR para fazer o download da planilha.
E se você estiver fazendo o cadastro dos produtos pela primeira vez, clique em IMPORTAR e faça o DOWNLOAD DA PLANILHA MODELO
No Arquivo, você terá diversas colunas. Para entender um pouco mais sobre cada uma, acesse IMPORTE UMA PLANILHA DE PRODUTOS
A coluna TAGS é uma digitável, onde você irá escrever as palavras, chaves, usando o mesmo conceito que explicamos acima. Você pode atribuir mais de uma tag ao mesmo produto, sempre separando as palavra com ; (ponto e vírgula) e sem espaço (EX: shampoo;cabelos;beleza). Lembre-se de sempre utilizar as mesmas palavras para que os produtos sejam agrupados de forma correta.
Salve a planilha e de volta ao ERP, clique novamente no ícone IMPORTAR, e dessa vez clique na opção ENVIAR ARQUIVO. Localize o arquivo no computador e clique em ABRIR.
Uma mensagem de confirmação aparecerá com o resumo das alterações que serão feitas. Clique em IMPORTAR para finalizar
Você verá uma mensagem com o protocolo do processamento da planilha. Aguarde a finalização do processo. Você pode sair da página e usar o sistema livremente.
Quando o processamento terminar uma mensagem surgirá no cabeçalho da página. Ou você acessar novamente CATÁLOGO > PRODUTOS e clicar no botão importar. Você verá a LISTA DE IMPORTAÇÕES RECENTES
Quando o status estiver como "SUCESSO", quer dizer que sua planilha foi importada e seus produtos foram cadastrados ou atualizados!
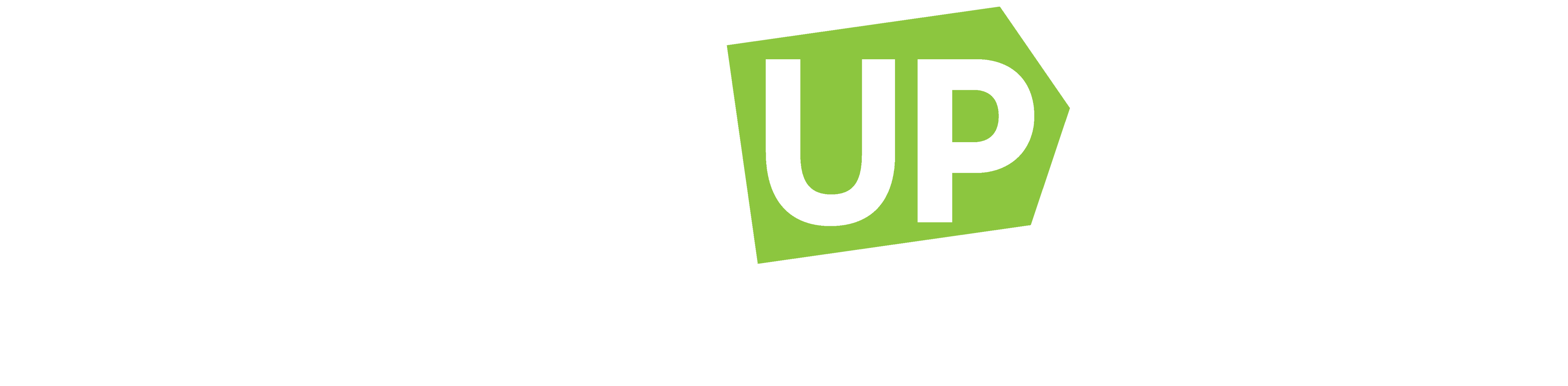
Comentários