Para informar o número do pedido de compra do seu cliente na NF-e de venda, siga estes passos:
Você pode acessar um pedido de venda que já foi faturado e ainda não tem a nota emitida, ou criar um PEDIDO DE VENDA acessando o menu VENDAS > PEDIDOS.
Clique em ADICIONAR NOVO.
Selecione o CLIENTE. Se o cliente já estiver cadastrado, basta digitar pelo menos 3 letras do nome e uma lista aparecerá para que você possa selecioná-lo.
Se o orçamento for para um cliente que ainda não está cadastrado, digite o nome e clique em CADASTRAR NOVO CLIENTE. Assim, o cliente será adicionado à sua carteira.
Insira ou selecione o ENDEREÇO DE FATURAMENTO e o ENDEREÇO DE ENTREGA.
Vá para a área de ITENS e digite o nome ou o código do produto, informe a quantidade e clique em INCLUIR NO PEDIDO. Repita esse passo até que todos os itens estejam no pedido.
Então, selecione a forma de pagamento e as parcelas e clique em GERAR CONTAS.
Finalize a venda clicando em CONCLUIR VENDA. Ao clicar nessa opção, a venda será finalizada e o pedido ficará com status FATURADO, o que impedirá qualquer edição nos dados inseridos.
Após concluir a venda, o campo NOTA FISCAL será habilitado para que você possa emitir o documento fiscal.
Antes de emitir a nota, para informar o XPED, clique na opção EDITAR.
Você será direcionado para uma nova tela. Encontre a parte ITENS, onde estarão listados os produtos do pedido, e clique no ícone para EDITAR.
No modal que aparecer, preencha o campo NÚMERO DO PEDIDO DE COMPRA com a informação que seu cliente forneceu. Se desejar, você também pode indicar a posição daquele item no pedido de compra, preenchendo o campo ITEM DO PEDIDO DE COMPRA.
Depois de preencher as informações, clique em SALVAR. Repita esse processo para todos os itens.
Após finalizar todos os itens, clique em SALVAR para registrar as alterações.
Você poderá emitir a nota após a edição diretamente dessa tela clicando em EMITIR:
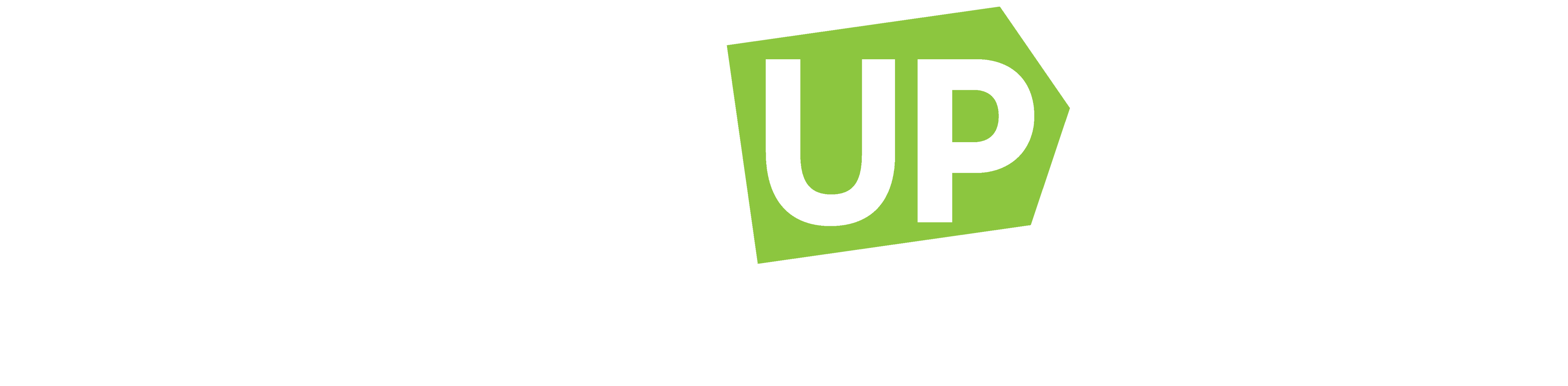
Comentários