PERGUNTAS FREQUENTES
Tenho interesse em vender na Central de Compras MarketUP. Como entro em contato com vocês?
Para vender na Central de Compras MarketUP, você precisa ser um usuário de nosso sistema, e precisa preencher o FORMULÁRIO DE SOLICITAÇÃO.
Quem poderá anunciar na Central de Compras MarketUP?
Todos os usuários MarketUP, que desejam disponibilizar seus produtos na Central de Compras MarketUP. Estes usuários devem ter Razão Social, CNPJ, Inscrição Estadual, produtos cadastrados, e realizar emissão de NF-e.
Quem pode comprar da Central de Compras MarketUP?
Todos os usuários do MarketUP que possuam CNPJ.
Existe alguma cobrança para anunciar na Central de Compras MarketUP?
Não haverá cobrança pela integração, e durante os primeiros três meses não haverá cobrança pelo comissionamento. Após o período de três meses, o comissionamento seguirá de acordo com a tabela abaixo correspondente as vendas de produtos do parceiro realizadas dentro da Central de Compras MarketUP. Esse valor é isento de impostos. *
|
FATURAMENTO |
VALOR DA COMISSÃO |
|
De: R$ 0,00 à R$ 100.000,00 |
8,5% |
|
De: R$ 100.000,01 à R$ 300.000,00 |
8,0% |
|
De: R$ 300.000,01 à R$ 500.000,00 |
7,5% |
|
De: R$ 500.000,01 à R$ 1.000.000,00 |
7,0% |
|
De: R$ 1.000.000,01 à R$ 2.000.000,00 |
6,0% |
|
A partir de 2.000.000,01 |
5,5% |
*Leia os TERMOS DE USO para saber mais detalhes.
Quais meios de pagamento posso utilizar?
O meio de pagamento disponível é o Payfaster, uma integração direta com a PAGAR.ME, onde será possível realizar as vendas através do cartão de crédito ou boleto registrado. Ao realizar o cadastro para vender na Central de Compras MarketUP, faremos o cadastro de sua loja no Pagar.me.
Como é calculado e quais os tipos de Frete?
Está disponível somete frete por transportadora, e cabe ao usuário contratá-la e informar os valores de frete de acordo com a distância.
Posso estipular um valor mínimo por pedido?
Sim. No menu CONFIGURAÇÕES > MARKETPLACE > INFORMAÇÕES você poderá estipular um valor mínimo e um valor máximo para seus pedidos.
Posso vender somente pra uma cidade ou estado?
Somente por estado. Ao estipular o frete, você deve informar para quais estados a entrega é realizada.
Como fico sabendo que recebi um pedido?
Acessando ERP, indo ao menu CONFIGURAÇÕES > MARKETPLACE > PEDIDOS, você verá seus pedidos, e em CONFIGURÇÕES > MARKETPLACE > INFORMAÇÕES você poderá definir um e-mail para receber notificações de novos pedidos.
Qual prazo para meus produtos aparecerem na Central de Compras MarketUP?
Os produtos escolhidos para serem vendidos na Central de Compras MarketUP passam por uma aprovação prévia e podem levar até 1 dia útil para estarem disponíveis.
Se eu não quiser mais vender na Central de Compras MarketUP, como posso cancelar?
Em caso de cancelamento envie um e-mail para centraldecompras@marketup.com para solicitar a desativação do cadastro.
Posso utilizar o serviço pelos três meses gratuitos e depois cancelar?
Sim.
INFORMAÇÕES
Para identificar sua empresa e definir alguns parâmetros de venda na Central de Compras MarketUP acesse o menu CONFIGURAÇÕES > MARKETPLACE > INFORMAÇÕES

Preencha as informações. Todos os campos são obrigatórios com exceção do complemento. Para preencher o endereço, preencha o CEP e clique em CONSULTAR, depois adicione o número e o complemente se necessário.
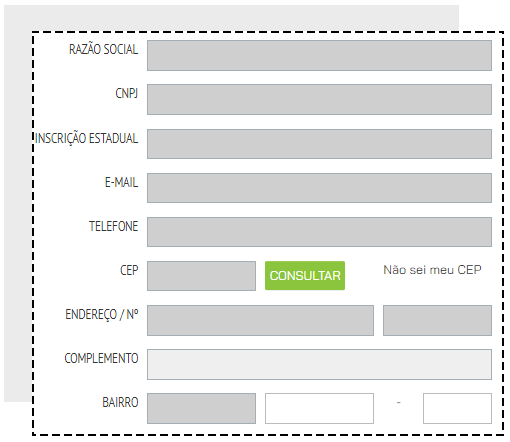
Na opção NOTIFICAÇÕES, informe o e-mail que irá receber as notificações de novos pedidos.
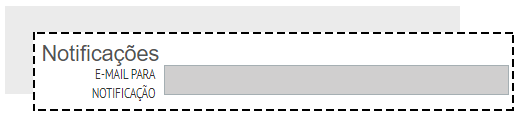
Na opção PEDIDOS, informe o valor mínimo e o valor máximo dos pedidos que poderão ser realizados para sua loja.
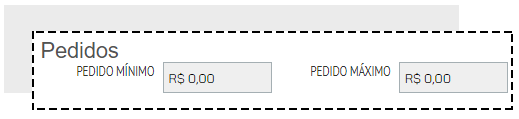
No campo PÁGINAS INSTITUCIONAIS conte um pouco mais sobre sua loja em QUEM SOMOS e sobre a POLÍTICA de sua empresa.
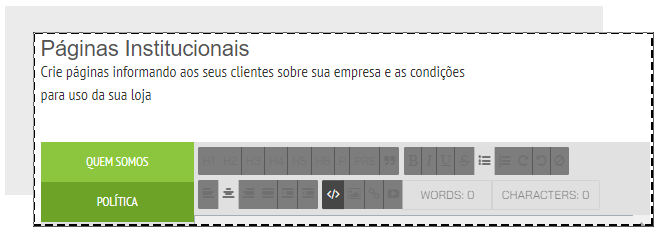
Clique em GRAVAR ALTERAÇÕES para salvar os dados.
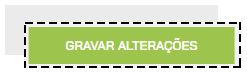
TIPOS DE PAGAMENTO
Para vender na Central de Compras MarketUP, você tem a sua disposição o PAYFASTER, uma integração com a plataforma Pagar.me. Ao realizar o cadastro para vender na Central de Compras, nós faremos o cadastro para você. E no menu CONFIGURAÇÕES > MARKETPLACE > FORMAS DE PAGAMENTO preencheremos o campo INFORMAÇÕES DA SUA CONTA PAYFASTER com seu e-mail e o token de validação
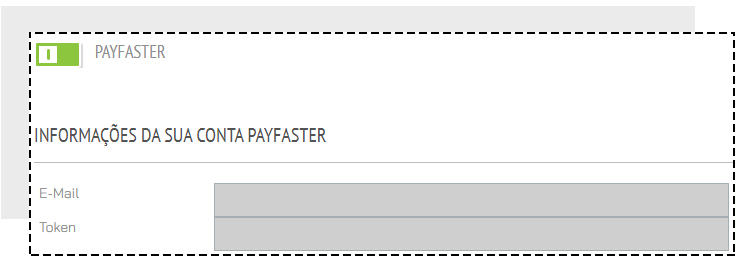
No campo CONDIÇÃO DE PAGAMENTO você poderá escolher os meios de pagamento, podendo ser Boleto, ou Cartão de Crédito.
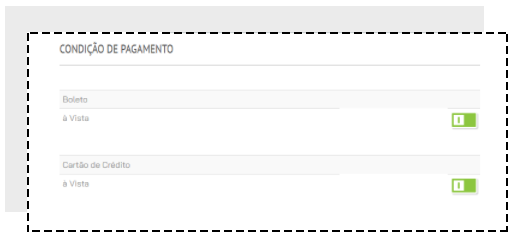
Clique em GRAVAR ALTERAÇÕES para salvar os dados.
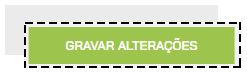
FRETE
Ao vender na Central de Compras MarketUP você deve realizar suas entregas utilizando serviços de transportadora. Com essa opção você poderá restringir os Estados que poderão adquirir seus produtos. Para informar os valores e quais estados são elegíveis, acesse o menu CONFIGURAÇÕES > MARKETPLACE > ENTREGA
Selecione o Estado e informe o valor do frete.
LEMBRE-SE que a Empresa Transportadora é responsável por fornecer qual valor do frete por estado.
PRODUTOS
O cadastro de produtos é de extrema importância para que o empreendedor consiga gerir e administrar o seu negócio de maneira eficaz. Ele é a base para análise de vendas da empresa, definição de compras de mercadorias e controle de promoções, principalmente em estabelecimentos com grande diversidade de produtos e alta rotatividade.
Primeiro vamos aprender a cadastrar um produto de forma individual.
CADASTRE UM PRODUTO DE FORMA INDIVIDUAL
Para cadastrar um produto, acesse o menu CATÁLOGO > PRODUTOS
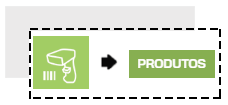
Depois clique em ADICIONAR NOVO.
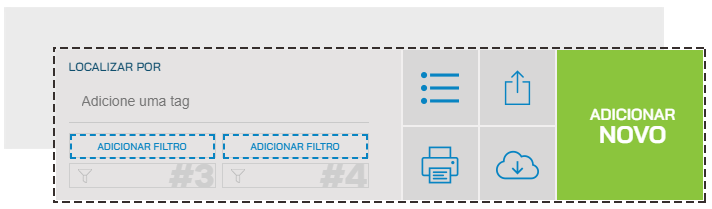
Insira o código de barras do produto e clique em LOCALIZAR ITEM.
Caso seu produto não tenha código de barras, clique no local indicado na tela.
Preencha os seguintes campos obrigatórios (em cinza escuro): Descrição, Tipo de item, Unidade, Custo e Venda.
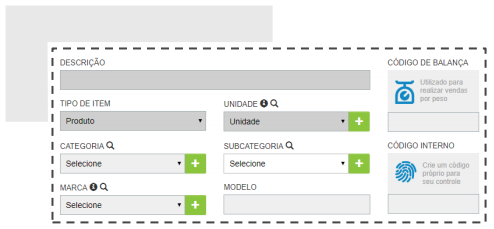
Mais abaixo preencha o preço de CUSTO e o valor de VENDA VAREJO do seu produto[a].
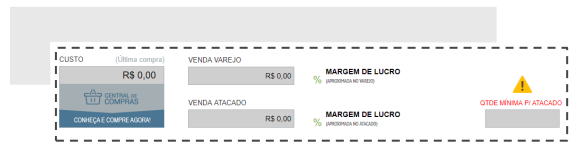

ESTOQUE
Para habilitar movimentação do estoque, vá na aba ESTOQUE.

Clique no botão CINZA ao lado de MOVIMENTAR ESTOQUE até que fique com a cor VERDE.

Você poderá escolher por utilizar estoque ÚNICO (para produtos sem variação de características) ou estoque GRADE (para produtos com variação de característica, porém com o mesmo preço, por exemplo roupas com tamanhos e cores diferentes, mas que tem o mesmo valor de venda).
Para itens com ESTOQUE ÚNICO, selecione a opção, preencha o campo MÍNIMO caso queira receber alertas quando o produto chegar a uma quantidade mínima, e para informar a quantidade ATUAL do produto, selecione movimento de ENTRADA, informe a QUANTIDADE e clique em OK.

Para itens com ESTOQUE GRADE, selecione a opção e preencha os campos COR e TAMANHO. Você deve selecionar as opções pré-definidas ou incluir suas próprias características clicando no botão “+”.
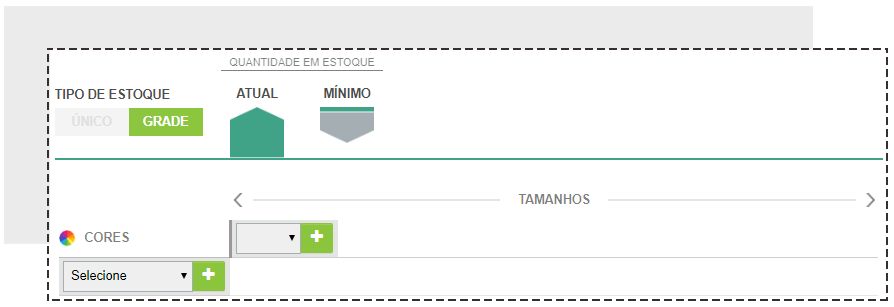
Para incluir a quantidade ATUAL dos produtos, deixe a seta verde apontada para ATUAL. Caso queira receber alertas quando o produto chegar a uma quantidade mínima, clique em MÍNIMO para que que a seta verde aponte para a palavra e inclua as informações desejadas.
INFORMAÇÕES FISCAIS
O preenchimento da aba FISCAL é obrigatório e deve conter informações reais fornecidas pelo seu contador. Todos os campos são obrigatórios (Tipo, NCM e Origem). O campo CEST dependerá do tipo de produto. Consulte seu contador para saber se será necessário preencher esse campo.

COMO DEIXAR MEU PRODUTO DISPONPIVEL NA CENTRAL DE COMPRAS MARKETUP?
Para que seus produtos sejam exibidos no MARKETPLACE, clique na aba e habilite a opção EXIBIR NO MARKETPLACE (clique no botão cinza para que ele fique verde).
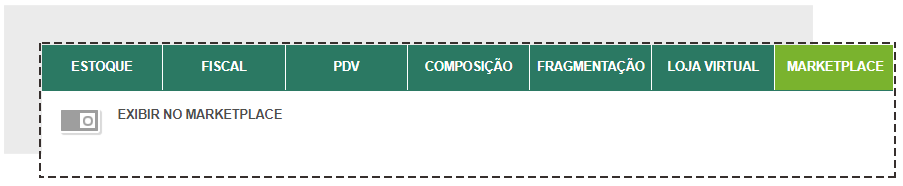
Preencha todos os campos. Também é obrigatório incluir fotos do produto.
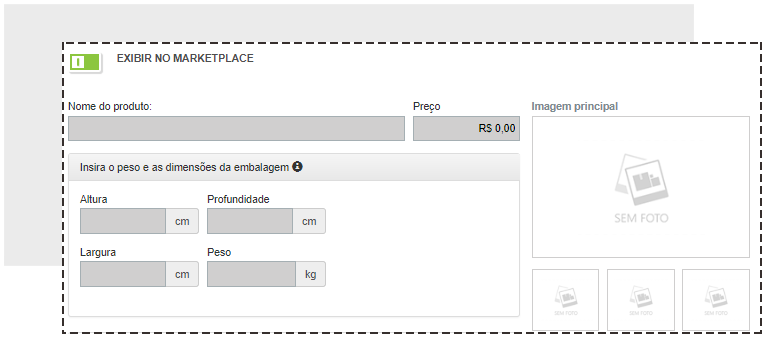
Preencha também a DESCRIÇÃO do produto.
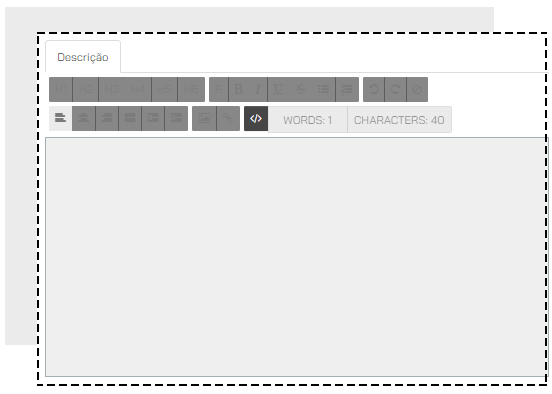
Depois clique em SALVAR para gravar as informações.
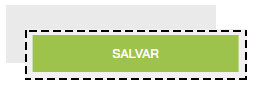

IMPORTE UMA PLANILHA DE PRODUTOS NO ERP
Para importar e preencher sua base de produtos, acompanhe nosso passo a passo:
Acesse o menu CATÁLOGO > PRODUTOS > IMPORTAR.
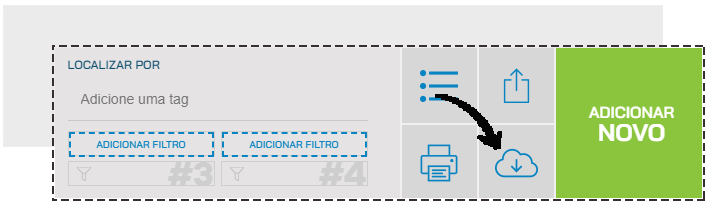
Baixe o ARQUIVO MODELO e assim que o download for concluído, verifique no canto inferior da tela, abra e comece a cadastrar seus dados.
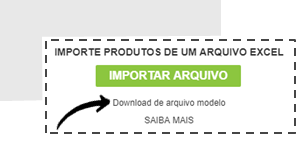
Atenção às informações abaixo:
- Os campos com letra em VERMELHO: CÓDIGO DE BARRAS, TIPO DE PRODUTO, DESCRIÇÃO, PREÇO VENDA VAREJO, UNIDADE E ATIVO são de preenchimento obrigatório;
- Os campos com cores diferentes não são de preenchimento obrigatório, porém, caso você preencha com algum dado, todos deverão ser preenchidos;
- Para que seus produtos estejam disponíveis no MARKETPLACE é obrigatório o preenchimento das colunas TIPO, NCM, ORIGEM e em alguns casos CEST (consulte seu contador);
- Em nenhuma coluna pode haver fórmulas, as colunas numéricas não podem ter espaço, os campos devem ser preenchidos e NÃO EDITADOS e os produtos não podem ter caracteres especiais (por exemplo: ! @ # $ % & * ( ) - = +).
OBSERVAÇÕES:
- O campo NCM não pode conter o número 0 nem pontos;
- A coluna ESTOQUE MÍNIMO é para quando estiver com estoque baixo, o sistema notificá-lo;
- A coluna ENTRADA NO ESTOQUE não pode ficar vazia (adicione ao menos o número 0);
- Na coluna DÍGITO CST já existem algumas opções. Não digite, apenas selecione;
- Na coluna UNIDADE, você deve escrever unidade, ou alguma descrição relevante ao produto em questão;
- Na coluna TIPO já existem algumas opções. Não digite, apenas selecione.
Após o preenchimento dos dados da planilha, salve o arquivo. No ERP, clique novamente no ícone IMPORTAR, e dessa vez selecione a opção IMPORTAR ARQUIVO. Localize o arquivo no computador e clique em ABRIR.
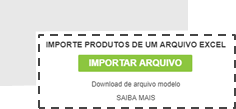
Aguarde a mensagem com a informação de quantos produtos serão importados e clique em IMPORTAR. Essa mensagem será exibida caso a planilha tenha sido preenchida com as informações corretas.
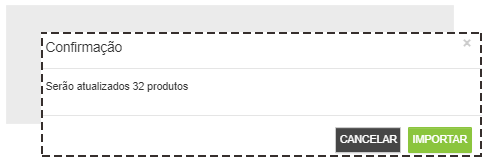

IMPORTE UMA PLANILHA DE PRODUTOS DIRETAMENTE PARA A CENTRAL DE COMPRAS
Após importar a planilha de produtos no menu Catálogo, vá no menu CONFIGURAÇÕES > MARKETPLACE > PRODUTOS.

Você verá que todos os produtos cadastrados estão listados na página. Para exportar a planilha, clique no ícone EXPORTAR.
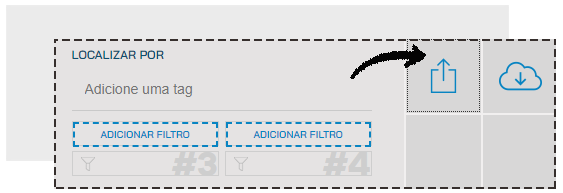
Selecione o tipo de arquivo (recomendamos XLS – arquivo para Excel – para que seja possível editá-lo) e clique em EXPORTAR.
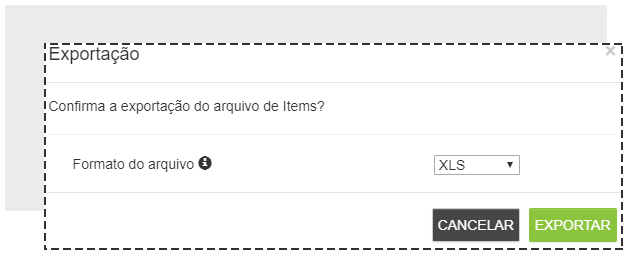
Com essa planilha, você poderá habilitar os produtos no MARKETPLACE de uma forma mais dinâmica, atualizando as colunas destacadas em VERMELHO.
Salve as alterações.
No ERP, clique em IMPORTAR
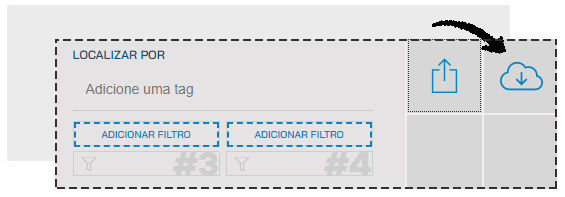
Clique em ENVIAR ARQUIVO e selecione a planilha atualizada.
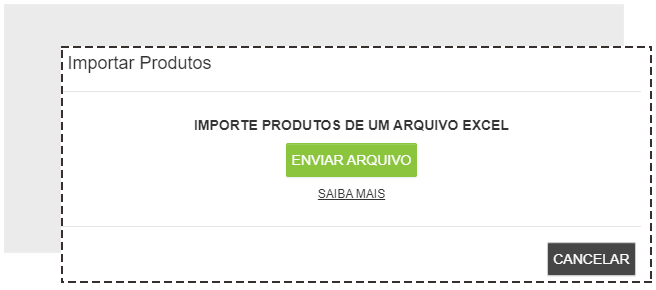
Aguarde a mensagem com a informação de quantos produtos foram atualizados e clique em IMPORTAR. Essa mensagem será exibida caso a planilha tenha sido preenchida com as informações corretas. Caso haja algum erro, a mensagem exibida será diferente.
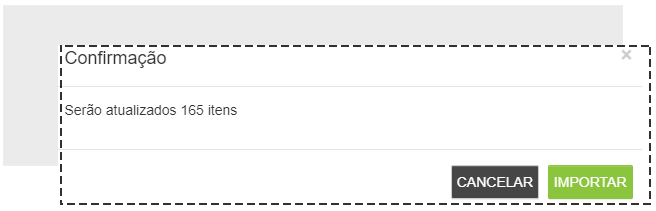
Para os itens que foram marcados como SIM para exibir no MARKETPLACE, veja que na coluna STATUS da lista, a informação foi alterada de NÃO EXIBIR para AGUARDANDO APROVAÇÃO.

Agora basta aguardar a aprovação do produto para que ele seja exibido no MARKETPLACE.

PEDIDOS
Para verificar os pedidos de venda realizados na Central de Compras MarketUP para seus produtos, acesse CONFIGURAÇÕES > MARKETPLACE > PEDIDOS.
Você verá uma lista com todos os pedidos realizados, e para ver os detalhes, basta clicar sobre o pedido desejado.
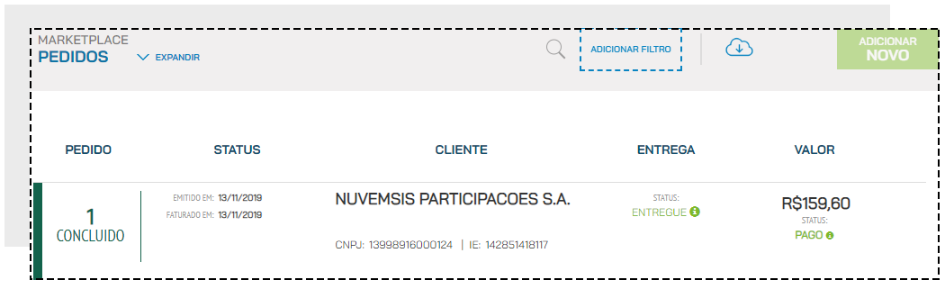
Ficou com alguma dúvida? Entre em contato conosco!
Atenciosamente,

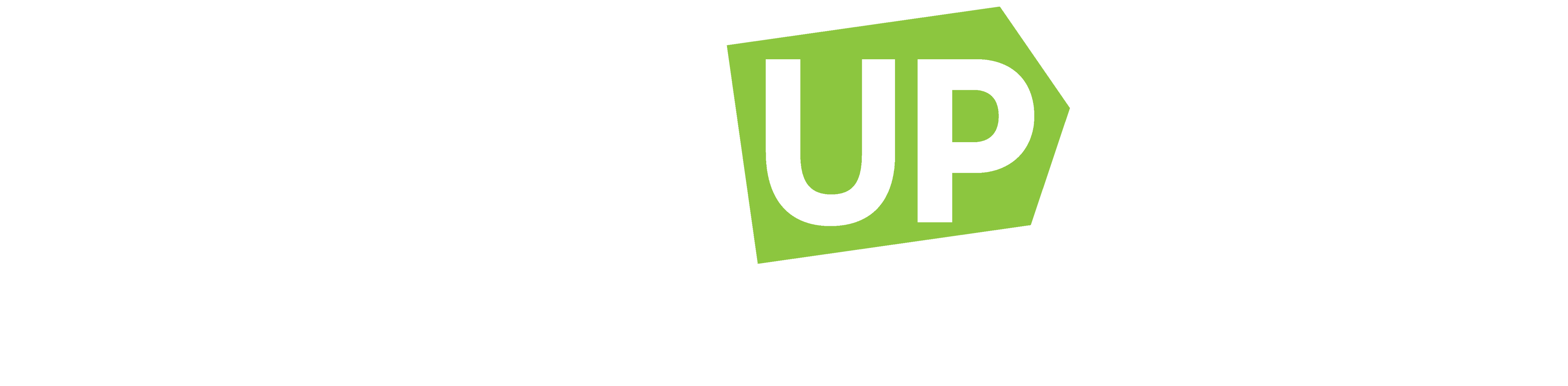

Comentários