Veja nesse artigo:
- COMO CONTRATAR O DELIVERY+
- ACESSO
- PAGAMENTOS
- CARDÁPIO
- CRIANDO O CARDÁPIO ATRAVÉS DO ERP
- IMPORTANDO O CARDÁPIO DO IFOOD
- PAINEL
- RECEBENDO OS PEDIDOS NO PDV
Conheça o DELIVERY+! A opção que vai dar uma turbinada nos seus serviços de entrega!
O DELIVERY+ é um serviço MarketUP que trará integrações com diversos serviços de delivery.
Para contratar, acesse a UP.STORE e procure pela opção SOFTWARES
e então clique em CONHEÇA para saber um pouco mais sobre o DELIVERY+.
Selecione qual plano é o mais indicado para o perfil de seu negócio e preencha os Dados de Pagamento.
LEIA os Termos de Contratação, marque a opção CONCORDO COM OS TERMOS e clique em CONTRATAR
A primeira empresa a fazer parte do DELIVERY+ é o iFood! O maior serviço de delivery do Brasil.
Desça até o campo INTEGRAÇÕES e selecione a opção IFOOD.
Você verá que agora há a versão 1 e a Versão 2 do parceiro.
ATENÇÃO: A versão 1 será descontinuada a partir de 31 de janeiro e não poderá mais ser usada. Por isso você deve utilizar a versão 2 do iFood.
Você encontrará o seu MERCHANT ID no Portal do iFood. Você pode acessá-lo usando o atalho PAINEL, ou acessando https://portal.ifood.com.br e fazendo seu login.
Ao lado esquerdo clique na opção PERFIL,
Agora você deve copiar o campo ID DA LOJA
Com a informação copiada, retorne ao ERP e insira seu Merchant ID no campo indicado e clique em INICIAR
Você verá que novos campos foram abertos. Para seguir com a autorização, clique no campo indicado. Atenção: Esse link expira no prazo de 10 minutos, por isso recomendamos que o passo a passo seja feito de imediato.
Ao clicar no link você será direcionado novamente ao portal do iFood, onde verá uma mensagem que é o pedido de autorização do aplicativo. Clique em AUTORIZAR
Você receberá na tela um código de 8 dígitos. Copie esse código e retorne ao ERP
No campo Indicado, cole o código e clique em FINALIZAR
Pronto! Sua integração foi atualizada com sucesso!
No menu pagamentos você irá associar os pagamentos disponíveis no iFood com os tipos de pagamento do MarketUP, por exemplo, associar os pagamentos de bandeira Visa/Master com CARTÃO DE CRÉDITO e/ou CARTÃO DE CRÉDITO. Faça a associação com os meios de pagamento que você pretende usar. Não é necessário associar todos os itens da lista.
Na opção CARDÁPIO é por onde você irá configurar o cardápio que será apresentado no aplicativo.
Você poderá escolher entre:
- Importar um cardápio já existente no iFood, ou
- começar o cardápio através do seu catálogo de produtos MarketUP.
CRIANDO O CARDÁPIO ATRAVÉS DO MARKETUP
Se você já tiver um cardápio cadastrado no iFood, selecione a opção MONTAR CARDÁPIO
Comece criando as categorias. Para isso, clique em CRIAR CATEGORIA
Preencha os campos. Clique em CONFIRMAR.
Depois clique em ADICIONAR PRODUTO e selecione entre PRODUTO ÚNICO (produtos sem variação) ou PRODUTO MÚLTIPLO (produto com variação)
PRODUTO ÚNICO: São os produtos que não possuem obrigação de escolha da variação. Por exemplo, bebidas.
Nesse tipo de produto você poderá adicionar opções extras que serão automaticamente somadas ao valor original do produto.
Adicione a FOTO e informe o NOME, a situação (ativo ou inativo) e caso queira, escreva uma DESCRIÇÃO para o produto.
No campo ITEM, digite o nome ou o código do produto e selecione a opção que aparecerá. Confirme o VALOR ORIGINAL de venda e se quiser informe o VALOR PROMOCIONAL
Para finalizar, clique em CONFIRMAR.
Para adicionar ITENS EXTRAS só será possível quando o tipo de produto for ÚNICO, pra isso, selecione o produto e clique em ADICIONAR EXTRA
Um modal aparecerá. No campo ITEM (PRODUTO PDV/ERP) procure pela opção correspondente ao seu item extra, informe o VALOR ORIGINAL e se tiver alguma promoção ativa, o VALOR PROMOCIONAL e depois clique em CONFIRMAR. O valor informado será somado ao valor total do produto.
PRODUTO MÚLTIPLO: São os produtos que possuem variações, por exemplo, o produto é PIZZA GRANDE onde você obrigatoriamente precisa escolher entre as variações de sabores disponíveis.
Comece adicionando a FOTO e informe o NOME, a situação (ativo ou inativo) e caso queira, escreva uma DESCRIÇÃO para o produto.
Será necessário ter um produto principal para vincular. Veja na FAQ COMBINAÇÃO DE VENDA como cadastrar produtos para criar uma estrutura de múltiplos.
Em ITEM (PRODUTO PDV/ERP) selecione o produto principal.
Para criar as opções de escolhe, clique em CRIAR VARIAÇÃO
E então preencha os campos e clique em CONFIRMAR.
Selecione quantas opções o cliente deverá selecionar dentro dessa variação. Caso a escolha seja OPCIONAL, a quantidade mínima de variações deve ser 0. E então clique em ADICIONAR OPÇÃO.
Preencha o NOME, a DESCRIÇÃO, e no campo ITEM, digite o nome ou o código do produto e selecione a opção que aparecerá. Confirme o VALOR ORIGINAL de venda e se quiser informe o VALOR PROMOCIONAL.
Repita essa operação até ter informado todas as opções disponíveis dentro da variação, e depois repita o processo de criação de variação até ter criado todas as variações que compõe o produto. Para finalizar, clique em CONFIRMAR.
Após criar toda a estrutura de seu cardápio, clique em SINCRONIZAR COM CARDÁPIO IFOOD no topo da tela.
IMPORTANDO O CARDÁPIO DO IFOOD
Se você já tiver um cardápio cadastrado no iFood, você terá duas opções de importação: Terá que escolher entre cadastrar os produtos como novos ou vinculá-los manualmente com os produtos já cadastrados no MarketUP.
Ao escolher a opção IMPORTAR E CADASTRAR OS ITENS NO ERP, ao importar o cardápio do iFood todos os itens serão cadastrados como novos em seu catálogo. Essa é a configuração mais recomendada para quem está iniciando a utilização do MarketUP com o iFood, e para quem tem cardápios complexos e quer agilizar a configuração sem precisar mexer no catalogo atual de produtos.
Para realizar essa importação, marque a opção e clique em IMPORTAR CARDÁPIO
Uma mensagem surgirá informado que o processo pode levar alguns minutos. Para confirmar clique em SIM
Se você emitir Cupom Fiscal (NFC-e ou SAT) um modal surgirá solicitando as informações fiscais dos produtos. Você precisará informar a ORIGEM e o NCM de todos os produtos, caso contrário não será possível vender os produtos no PDV.
Caso você não emita Cupom Fiscal, esse modal NÃO SERÁ exibido.
Depois de preencher tudo, clique em CONFIRMAR
Ao finalizar a importação, um aviso informará que os dados foram atualizados. Clique em OK para prosseguir
Os produtos serão cadastrados com o nome e preço de venda recebidos pela importação, e terão o código interno IFOOD*** onde *** representará uma sequência numérica.
Para conferir todos os produtos cadastrados, acesse CATÁLOGO PRODUTOS
Na tela da integração iFood, você verá que o cardápio foi criado com as categorias e produtos, exatamente da mesma maneira que estava configurado no iFood. Você poderá reordenar as categorias, e alterar as informações conforme desejar.
Lembre-se de incluir as fotos dos produtos!
Após verificar as informações dos produtos, clique em SINCRONIZAR COM CARDÁPIO IFOOD no topo da tela.
Você também poderá incluir novas categorias e itens do MarketUP direto no cardápio iFood. Basta criar as categorias e associar os produtos conforme mostramos em CRIANDO O CARDÁPIO ATRAVÉS DO MARKETUP.
Ao escolher a opção IMPORTAR E CADASTRAR MANUALMENTE, ao importar o cardápio do iFood você terá que vincular manualmente o cardápio do iFood com itens previamente cadastrados no ERP. Essa configuração
Para realizar essa importação, marque a opção e clique em IMPORTAR CARDÁPIO
Ao importar o cardápio, as CATEGORIAS e PRODUTOS virão como separados no iFood e será necessário VINCULAR os produtos listados do iFood com produtos do catálogo MarketUP.
Todos os produtos devem ser vinculados, caso contrário não será possível vende-los.
Para vincular os produtos únicos (bebidas, por exemplo), clique em VINCULAR e então procure pelo código ou pelo nome do produto correspondente no catálogo MarketUP no campo ITEM (PRODUTO PDV/ERP).
Ao vincular os produtos, caso os preços estejam diferentes o cardápio iFood e do Catálogo MarketUP uma mensagem surgirá sugerindo a alteração de preço. Para ceitar a alteração, clique em SIM Se quiser manter o preço que veio de seu cardápio iFood, clique em NÃO.
Depois de vincular, clique em CONFIRMAR.
Para adicionar ITENS EXTRAS só será possível quando o tipo de produto for ÚNICO, pra isso, selecione o produto e clique em ADICIONAR EXTRA
Um modal aparecerá. No campo ITEM (PRODUTO PDV/ERP) procure pela opção correspondente ao seu item extra, informe o VALOR ORIGINAL e se tiver alguma promoção ativa, o VALOR PROMOCIONAL e depois clique em CONFIRMAR. O valor informado será somado ao valor total do produto.
Caso seu produto seja um produto MULTIPLO, ao clicar em vincular, será necessário ter um produto principal para vincular o produto “pai”. Veja na FAQ COMBINAÇÃO DE VENDA como cadastrar produtos para criar uma estrutura de múltiplos.
Em ITEM (PRODUTO PDV/ERP) selecione o produto principal.
E depois será necessário vincular também as variações:
Ao clicar em VINCULAR um modal aparecerá. No campo ITEM (PRODUTO PDV/ERP) procure pela opção correspondente e depois clique em CONFIRMAR.
Ao vincular os produtos, caso os preços estejam diferentes no cardápio iFood e do Catálogo MarketUP uma mensagem surgirá sugerindo a alteração de preço. Para aceitar a alteração, clique em SIM se quiser manter o preço que veio de seu cardápio iFood, clique em NÃO.
Depois de vincular, clique em CONFIRMAR.
Repita essa operação até ter vinculado todas as opções disponíveis dentro da variação, e depois repita o processo de criação de variação até ter criado todas as variações que compõe o produto. Para finalizar, clique em CONFIRMAR.
Após fazer a vinculação de todos os produtos, clique em SINCRONIZAR COM CARDÁPIO IFOOD no topo da tela.
Você também poderá incluir novas categorias e itens do MarketUP direto no cardápio iFood. Basta criar as categorias e associar os produtos conforme mostramos em CRIANDO O CARDÁPIO ATRAVÉS DO MARKETUP.
Caso queira acessar seu painel iFood, clique na opção PAINEL e você será direcionado para portal.ifood.com.br onde poderá fazer configurações do iFood Lembre-se de que a partir do momento que a integração estiver ativa, toda atualização de cardápio, seja o cadastro de novos produtos, ou a alteração de preço, deve ser feito pelo ERP.
Depois de sincronizar seu cardápio com o iFood, seus produto estarão prontos para venda!
Agora, acesse o PDV MarketUP e realize um sincronismo.
No PDV acesse a opção ENTREGA
Você verá no Mapa de Entregas que agora há um botão, o APLICATIVOS DELIVERY.
Esse será o botão onde você irá ABRIR e FECHAR seu restaurante para os pedidos vindos do iFood.
Quando o botão estiver em VERMELHO com a informação FECHADO , quer dizer que o restaurante não está recebendo pedidos.
Clique no botão para mudar a cor para AZUL e você verá a informação ABERTO. Isso quer dizer que o restaurante já pode começa a receber os pedidos.
Para encerrar o expediente, clique novamente no botão mudando para FECHADO.
Você poderá utilizar seu PDV normalmente, realizando vendas, atendendo comandas e pedidos de delivery manuais. Quando um novo pedido do iFood chegar, uma notificação visual aparecerá no menu ENTREGA
Ao acessar o menu, você verá o pedido que precisa ser aceito da seguinte forma:
Os pedidos que forem cancelados automaticamente, terão a seguinte informação:
Para aceitar o pedido, clique em AVALIAR PEDIDO. Você verá as principais informações como os itens do pedido, observações, endereço de entrega o valor e forma de pagamento do pedido, entre outros. Para confirmar o pedido e imprimir a VIA DE PRODUÇÃO (via de cozinha) clique em ACEITAR EDIDO.
A via de cozinha será impressa para que o pedido seja preparado
O pedido confirmado ficará então com o status PREPARANDO destacado com a cor LARANJA
Quando o pedido estiver pronto, basta clicar sobre no Mapa de Entregas e escolher o TIPO DE ENTREGA e o ENTREGADOR. Ao realizar a integração com o iFood, o sistema criará automaticamente o Tipo de Entrega IFOOD e o ENTREGADOR IFOOD. Você deve selecionar essas opções caso utilize entregadores do aplicativo. Se você tem seus Próprios entregadores, pode continuar usando o tipo de entrega PRÓPRIA e selecionar um dos entregadores cadastrados. Para finalizar clique em CONFIRMAR.
Ao confirmar, dependendo da forma de pagamento que seu cliente escolheu no momento do pedido, você poderá ser direcionado para a tela de confirmação de pagamento. Por exemplo, se ele selecionou para pagar no local com cartão, a informação estará no modal como TIPO (crédito ou débito) BANDEIRA e a informação MÁQUINA, isso para que fique registrado que será necessário levar a máquina de carão para receber o pedido. Se o pagamento for em dinheiro, caso haja troco, a informação do modal mostrará qual o valor do pedido e qual o valor do troco deve ser enviado.
Por isso, fique atento a informação no modal anterior, pois você poderá precisar confirmar o tipo e a condição de pagamento, e só então finalizar a venda e emitir documento fiscal. Em casos em que for solicitado o pagamento na entrega do pedido, caso
Se o cliente pagou via aplicativo, ao clicar em CONFIRMAR, se estiver habilitada, a emissão do documento fiscal ocorrerá, junto com a impressão de uma via NÃO FISCAL, para servir de guia para o entregador. Clique em EMITIR NFC-E (ou SAT) para finalizar.
Caso a emissão não esteja habilitada serão impressas duas vias NÃO FISCAIS. E para finalizar a venda é só clicar em FINALIZAR VENDA.
Quando o aplicativo sinalizar que o pedido foi entregue, ou quando seu entregador próprio retornar ao estabelecimento, clique novamente sobre o pedido e clique em HORA ENTREGA para preencher o campo automaticamente e depois clique em CONFIRMAR
Pronto! Agora seus pedidos via iFood estarão juntos com suas vendas via PDV e você terá um maior controle de suas vendas, sem a necessidade de adicioná-los manualmente, e com todos os relatórios a seu dispor!
Ficou com alguma dúvida? Entre em contato conosco!
Atenciosamente,
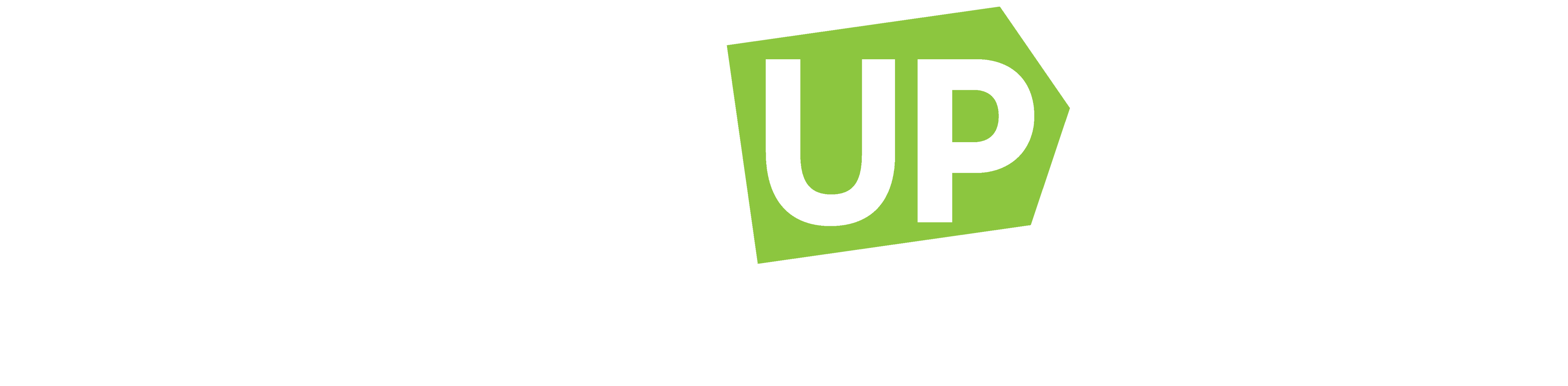
Comentários