Conheça o DELIVERY+! A opção que vai dar uma turbinada nos seus serviços de entrega!
O DELIVERY+ é um serviço MarketUP que trará integrações com diversos serviços de delivery.
Para contratar, acesse a UP.STORE e procure pela opção SOFTWARES
e então clique em CONHEÇA para saber um pouco mais sobre o DELIVERY+.
Selecione qual plano é o mais indicado para o perfil de seu negócio e preencha os Dados de Pagamento.
LEIA os Termos de Contratação, marque a opção CONCORDO COM OS TERMOS e clique em CONTRATAR
Se ainda não possuir uma conta no Anota Aí, clique em QUERO CADASTRAR e você direcionado para a página do Anota Aí.
Com a sua conta criada acesse o portal do Anota Ai, e clique no menu para acessar mais opções
Clique em CONFIGURAÇÕES > INTEGRAÇÕES. Copie o TOKEN DA SUA LOJA
Com o Token copiado, envie uma solicitação de atendimento com o título "Integração Anota Aí", e o seguinte texto:
"Solicito Integração com delivery Anota Aí.
Chave de acesso : *cole O token copiado*
CNPJ: *insira seu CNPJ*
Razão Social: *insira a razão social da sua empresa*
Responsável pela integração: *Informe seu nome completo*"
Agora é só aguardar a resposta de nosso time de atendimento. E sua conta estará integrada!
PAGAMENTOS
No menu pagamentos você irá associar os pagamentos disponíveis no Anota Aí com os tipos de pagamento do MarketUP, por exemplo, associar os pagamentos de bandeira Visa/Master com CARTÃO DE CRÉDITO e/ou CARTÃO DE CRÉDITO. Faça a associação com os meios de pagamento que você pretende usar. Não é necessário associar todos os itens da lista.
CARDÁPIO
Na opção CARDÁPIO é pode você irá configurar o cardápio que será apresentado no aplicativo.
Comece criando as categorias. Para isso, clique em CRIAR CATEGORIA
Preencha os campos. Clique em CONFIRMAR.
Depois clique em ADICIONAR PRODUTO e selecione entre PRODUTO ÚNICO (produtos sem variação) ou PRODUTO MÚLTIPLO (produto com variação)
PRODUTO ÚNICO: São os produtos que não possuem obrigação de escolha da variação. Por exemplo, bebidas.
Nesse tipo de produto você poderá adicionar opções extras que serão automaticamente somadas ao valor original do produto.
Adicione a FOTO e informe o NOME, a situação (ativo ou inativo) e caso queira, escreva uma DESCRIÇÃO para o produto.
No campo ITEM, digite o nome ou o código do produto e selecione a opção que aparecerá. Confirme o VALOR ORIGINAL de venda e se quiser informe o VALOR PROMOCIONAL
Para finalizar, clique em CONFIRMAR.
Para adicionar ITENS EXTRAS só será possível quando o tipo de produto for ÚNICO, pra isso, selecione o produto e clique em ADICIONAR EXTRA
Um modal aparecerá. No campo ITEM (PRODUTO PDV/ERP) procure pela opção correspondente ao seu item extra, informe o VALOR ORIGINAL e se tiver alguma promoção ativa, o VALOR PROMOCIONAL e depois clique em CONFIRMAR. O valor informado será somado ao valor total do produto.
PRODUTO MÚLTIPLO: São os produtos que possuem variações, por exemplo, o produto é PIZZA GRANDE onde você obrigatoriamente precisa escolher entre as variações de sabores disponíveis.
Comece adicionando a FOTO e informe o NOME, a situação (ativo ou inativo) e caso queira, escreva uma DESCRIÇÃO para o produto.
Será necessário ter um produto principal para vincular. Veja na FAQ COMBINAÇÃO DE VENDA como cadastrar produtos para criar uma estrutura de múltiplos.
Em ITEM (PRODUTO PDV/ERP) selecione o produto principal.
Vincule o produto do ERP com o aplicativo Anota Aí preenchendo o campo Código no Aplicativo.
Para criar as opções de escolhe, clique em CRIAR VARIAÇÃO
E então preencha os campos e clique em CONFIRMAR.
Selecione quantas opções o cliente deverá selecionar dentro dessa variação. Caso a escolha seja OPCIONAL, a quantidade mínima de variações deve ser 0. E então clique em ADICIONAR OPÇÃO.
Preencha o NOME, a DESCRIÇÃO, e no campo ITEM, digite o nome ou o código do produto e selecione a opção que aparecerá. Confirme o VALOR ORIGINAL de venda e se quiser informe o VALOR PROMOCIONAL.
Repita essa operação até ter informado todas as opções disponíveis dentro da variação, e depois repita o processo de criação de variação até ter criado todas as variações que compõe o produto. Para finalizar, clique em CONFIRMAR.
Após criar toda a estrutura de seu cardápio, clique em SINCRONIZAR COM CARDÁPIO no topo da tela.
RECEBENDO OS PEDIDOS VIA PDV
Depois de sincronizar seu cardápio com o Anota Aí, seus produto estarão prontos para venda!
Agora, acesse o PDV MarketUP e realize um sincronismo.
No PDV acesse a opção ENTREGA
Você verá no Mapa de Entregas que agora há um botão, o APLICATIVOS DELIVERY.
Esse será o botão onde você irá ABRIR e FECHAR seu restaurante para os pedidos vindos do Anota Aí.
Quando o botão estiver em VERMELHO com a informação FECHADO , quer dizer que o restaurante não está recebendo pedidos.
Clique no botão para mudar a cor para AZUL e você verá a informação ABERTO. Isso quer dizer que o restaurante já pode começa a receber os pedidos.
Para encerrar o expediente, clique novamente no botão mudando para FECHADO.
Você poderá utilizar seu PDV normalmente, realizando vendas, atendendo comandas e pedidos de delivery manuais. Quando um novo pedido do Anota Aíchegar, uma notificação visual aparecerá no menu ENTREGA
Ao acessar o menu, você verá o pedido que precisa ser aceito da seguinte forma:
Os pedidos que forem cancelados automaticamente, terão a seguinte informação:
Para aceitar o pedido, clique em AVALIAR PEDIDO. Você verá as principais informações como os itens do pedido, observações, endereço de entrega o valor e forma de pagamento do pedido, entre outros. Para confirmar o pedido e imprimir a VIA DE PRODUÇÃO (via de cozinha) clique em ACEITAR EDIDO.
A via de cozinha será impressa para que o pedido seja preparado
O pedido confirmado ficará então com o status PREPARANDO destacado com a cor LARANJA
Quando o pedido estiver pronto, basta clicar sobre no Mapa de Entregas e escolher o TIPO DE ENTREGA e o ENTREGADOR. Você deve selecionar essas opções caso utilize entregadores do aplicativo. Se você tem seus Próprios entregadores, pode continuar usando o tipo de entrega PRÓPRIA e selecionar um dos entregadores cadastrados. Para finalizar clique em CONFIRMAR.
Se o cliente pagou via aplicativo, ao clicar em CONFIRMAR, se estiver habilitada, a emissão do documento fiscal ocorrerá, junto com a impressão de uma via NÃO FISCAL, para servir de guia para o entregador. Clique em EMITIR NFC-E (ou SAT) para finalizar.
Caso a emissão não esteja habilitada serão impressas duas vias NÃO FISCAIS. E para finalizar a venda é só clicar em FINALIZAR VENDA.
Quando o aplicativo sinalizar que o pedido foi entregue, ou quando seu entregador próprio retornar ao estabelecimento, clique novamente sobre o pedido e clique em HORA ENTREGA para preencher o campo automaticamente e depois clique em CONFIRMAR
Pronto! Agora seus pedidos via Anota Aí estarão juntos com suas vendas via PDV e você terá um maior controle de suas vendas, sem a necessidade de adicioná-los manualmente, e com todos os relatórios a seu dispor!
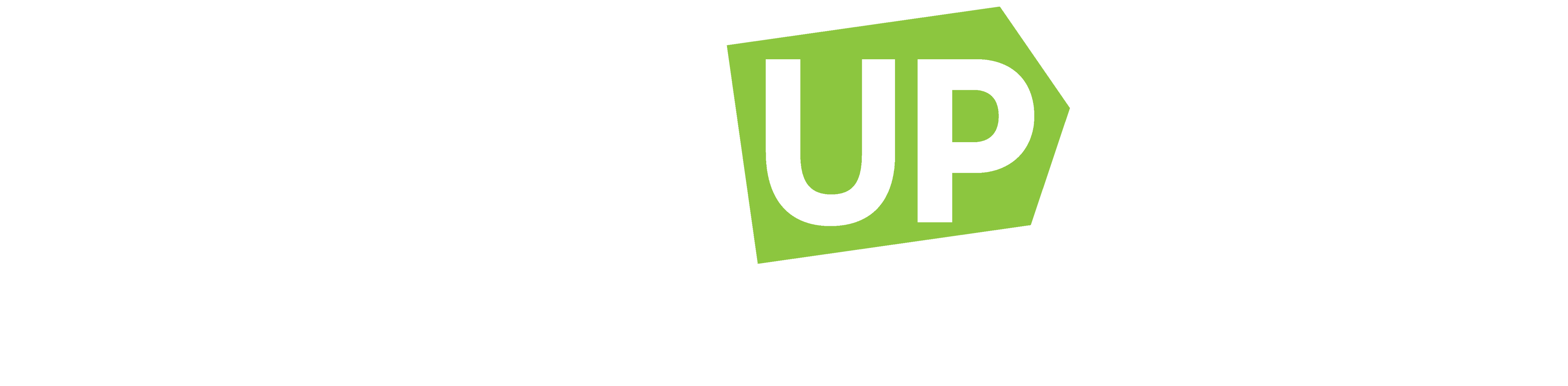
Comentários