ASSISTA ESSE CONTEÚDO EM VÍDEO!
Quando há a necessidade de cadastrar vários produtos de uma vez, você pode utilizar o recurso de IMPORTAÇÃO DE PLANILHA.
Para isso, acesse o menu CATÁLOGO > PRODUTOS
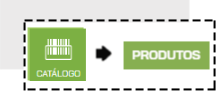
Selecione a opção IMPORTAR.
Baixe o ARQUIVO MODELO e assim que o download for concluído, verifique no canto inferior da tela, abra e comece a cadastrar seus dados.
Na planilha existem 54 colunas porém nem todas precisam ser preenchidas. Em nenhuma coluna pode haver fórmulas, as colunas numéricas não podem ter espaço, os campos devem ser preenchidos e não editados e nenhum preenchimento pode conter caracteres especiais (por exemplo: ! @ # $ % & * ( ) - = +)
Vamos ver a seguir cada coluna e especificar para que servem:
INFORMAÇÕES DO PRODUTO - Os campos destacados em VERMELHO são de preenchimento obrigatório
- CÓDIGO DE BARRAS - (coluna numérica) Preencha com o código de barras do produto. Caso seu produto não tenha código de barras, preencha com um código neutro (sugestão 2000000000000 e siga a sequencia) - Cada produto deve ter um código de barras único e essa coluna não deve ser alterada depois de importada para não causa duplicidade de produtos;
- TIPO DE PRODUTO - (coluna de seleção) Já existem algumas opções. Não digite, apenas selecione. Uma dica para reproduzir a mesma opção em várias linhas é clicar com o mouse no encontro da linha e da coluna, e arrastar para baixo conforme a imagem a seguir.
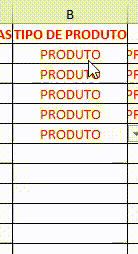
- DESCRIÇÃO - (coluna digitável) Preencha com o nome do Produto (limite de 400 caracteres incluindo espaço)
- PREÇO DE CUSTO - (coluna numérica) Preencha com o valor de custo do Produto
- PREÇO VENDA VAREJO - (coluna numérica) Preencha com o valor de venda do Produto
- PREÇO VENDA ATACADO - (coluna numérica) Preencha o valor de venda no atacado do Produto
- QUANTIDADE MÍNIMA ATACADO - (coluna numérica) - Preencha com a quantidade mínima para que o preço de atacado seja aplicado (mínimo 2)
- UNIDADE (coluna de seleção) já existem algumas opções. Não digite, apenas selecione. Uma dica para reproduzir a mesma opção em várias linhas é clicar com o mouse no encontro da linha e da coluna, e arrastar para baixo conforme mostrado anteriormente.
- ATIVO - (coluna digitável) Escreva SIM caso esse produto esteja ativo para venda e NÃO caso esse produto não esta ativo para venda.
CONTROLE DE ESTOQUE - Nenhuma dessas colunas é de preenchimento obrigatório, porém caso você queira habilitar o controle de estoque sugerimos que as preencha.

- CATEGORIA DO PRODUTO- (coluna digitável) Preencha com a categoria de seu produto. EX.: Roupa Infantil, roupa masculina, etc.
- SUBCATEGORIA DO PRODUTO - (coluna digitável) Preencha com a subcategoria de seu produto. EX.: Body, camisetas, calças, etc,
- MOVIMENTA ESTOQUE - (coluna digitável) Escreva SIM caso deseje que esse produto movimente estoque automaticamente e NÃO caso não queira que esse produto movimente estoque automaticamente
- ESTOQUE MÍNIMO - (coluna numérica) Preencha com a quantidade mínima de estoque. Ao atingir essa quantidade, o produto será listado como Item com estoque baixo nos alertas. Não deixe a coluna vazia. Caso não tenha estoque, coloque 0
- QUANTIDADE EM ESTOQUE- (coluna numérica) Preencha com a quantidade atual do produto em estoque. Não deixe a coluna vazia. Caso não tenha estoque, coloque 0
- MARCA - (coluna digitável) Preencha com a marca do produto
- MODELO- (coluna digitável) Preencha com o modelo do produto
- CÓDIGO BALANÇA - (coluna numérica) Caso você faça vendas com a utilização de balança, preencha esse campo com o código de 4 dígitos com que o produto foi identificado na sua balança - Veja o artigo de Venda com balança para saber mais
- CÓDIGO INTERNO - (coluna digitável) Preencha essa coluna com um código interno para facilitar a busca do produto no momento da venda.
- TAGS - (coluna digitável) Utilize as tags para "agrupar" seus produtos. As tags funcionam especialmente se você pretende realizar a venda de COMBOS e COMBINAÇÔES DE VENDA, mas também podem facilitar na identificação dos produtos. Você pode atribuir mais de uma tag ao mesmo produto, sempre separando as palavra com ; e sem espaço (EX: shampoo;cabelos;beleza). Lembre-se de sempre utilizar as mesmas palavras para que os produtos sejam agrupados de forma correta.
CONTROLE FISCAL - Preencha essas colunas caso você emita documento fiscal, seguindo as orientações de seu contador. Nesse caso, as colunas TIPO, NCM e ORIGEM são de preenchimento obrigatório
- TIPO - (coluna de seleção) Já existem algumas opções. Não digite, apenas selecione. Uma dica para reproduzir a mesma opção em várias linhas é clicar com o mouse no encontro da linha e da coluna, e arrastar para baixo conforme mostrado anteriormente.
- NCM - (coluna digitável) Preencha com o NCM do produto. Consulte o seu contador
- CFOP - (coluna numérica) Preencha SOMENTE se for emitir NFC-e/SAT e o produto seja uma exceção do CFOP padrão escolhido. Consulte o seu contador. Essa informação não aparecerá no catalogo de produtos, mas sim em Financeiro > Faturamento > Natureza de Operação > Venda Dentro do Estado. Consulte o artigo Emita NFC-e com mais de um CFOP para entender melhor sobre exceções de CFOP.
- ORIGEM- (coluna de seleção) Já existem algumas opções. Não digite, apenas selecione. Uma dica para reproduzir a mesma opção em várias linhas é clicar com o mouse no encontro da linha e da coluna, e arrastar para baixo conforme mostrado anteriormente.
- CEST- (coluna numérica) Preencha SOMENTE se o produto tiver Substituição Tributária. Consulte o seu contador
PDV - Nenhuma dessas colunas é de preenchimento obrigatório. Preencha caso queira criar botões no PDV para acesso rápido, preencha essas colunas. Veja o artigo "Botões do PDV" para saber mais.
- CATEGORIA PDV - (coluna digitável) Preencha com a categoria que deseja separar o produto. EX.: Bebidas, entradas, sobremesas, etc.
- BOTÃO PDV - (coluna digitável) Preencha com o nome que deseja identificar o botão para esse produto. EX.: Suco De Laranja Natural, batata rústica, petit gateou, etc.
LOJA VIRTUAL - Nenhuma dessas colunas é de preenchimento obrigatório, mas caso preencha uma delas, todas as colunas destacadas em vermelho passam a ser de preenchimento obrigatório. Preencha somente caso você deseje vender os produtos na Loja Virtual. Veja o Artigo Configurando sua Loja Virtual para saber mais.
- CATEGORIA NA LOJA VIRTUAL - (coluna digitável) Preencha com a categoria de seu produto. EX.: Roupa Infantil, roupa masculina, etc.
- SUBCATEGORIA NA LOJA VIRTUAL - (coluna digitável) Preencha com a subcategoria de seu produto. EX.: Body, camisetas, calças, etc,
- NOME NA LOJA VIRTUAL - (coluna digitável) Preencha com o nome do produto que será exibido na Loja Virtual
- PREÇO DE - (coluna numérica) Preencha com o valor original de venda do produto caso queira fazer um valor promocional. Se o produto não tiver uma valor original, preencha com o valor 0,00.
- PREÇO POR - (coluna numérica) Preencha com o valor de venda do produto. Esse é o valor final que o cliente pagará pelo produto.
DIMENSÕES DO PRODUTO PARA CALCULO DO FRETE: Você deve preencher de acordo com o tamanho do seu produto na embalagem própria. Por exemplo, se você comercializa lâmpadas LED de 13w, a dimensão do seu produto será, Largura: 10cm, Altura: 13cm, Profundidade: 10cm e o Peso de aproximadamente: 300g
- DESCRIÇÃO DO PRODUTO - (coluna digitável) Preencha com a descrição do produto. Quanto mais informações mais atrativo o produto fica para seus clientes
- GARANTIA - (coluna digitável) Preencha com informações de garantia do produto
- ITENS INCLUSOS - (coluna digitável) Caso o produto seja composto por vários itens, preencha a coluna com todas as informações
- ESPECIFICAÇÕES - (coluna digitável) Preencha com as especificações do produto. Quanto mais informações mais atrativo o produto fica para seus clientes
MATRIZ FISCAL - Preencha essas colunas SOMENTE se for necessário criar uma matriz fiscal de venda específica para o produto, por exemplo, nos casos de venda com substituição tributária. Consulte seu contador para saber se será necessário preencher essas informações e quais informações inserir. Nenhuma dessas colunas é de preenchimento obrigatório, porém caso preencha uma delas, todas as outras colunas da MESMA COR precisam ser preenchidas, mesmo que com o dígito 0. Essas informações NÃO APARECEM no cadastro do produto, mas serão exibidas em Financeiro > Faturamento > Matriz Fiscal. Consulte o artigo "Crie uma Matriz Fiscal" para saber mais informações. As matrizes fiscais serão criadas baseadas no NCM do Produto. Uma dica para reproduzir a mesma opção em várias linhas é clicar com o mouse no encontro da linha e da coluna, e arrastar para baixo conforme a imagem a seguir.
- TIPO NF - (coluna de seleção) Já existem algumas opções. Não digite, apenas selecione o tipo de nota ao qual a configuração fiscal será aplicada. Uma dica para reproduzir a mesma opção em várias linhas é clicar com o mouse no encontro da linha e da coluna, e arrastar para baixo conforme mostrado anteriormente.
Para Criar Matriz Fiscal de ICMS
- ICMS CST - (coluna numérica) Preencha com o CST de venda do produto - Consulte o Artigo CST e CSOSN para saber mais
- ICMS ALIQUOTA - (coluna numérica) Preencha com a Alíquota (%) de ICMS
- P. DE RED. DA BC DO ICMS - (coluna numérica) Preencha com o Percentual de Redução da Base de Cálculo do ICMS
- ALIQUOTA FCP - (coluna numérica) Caso o produto tenha incidência de Fundo de Combate a Pobreza, preencha a alíquota (%). Consulte o Artigo FCP para saber mais
Para Criar Matriz Fiscal de ICMS ST
- ICMS ST CST - (coluna numérica) Preencha com o CST de venda do produto - Consulte o Artigo CST e CSOSN para saber mais
- ICMS ST ALIQUOTA - (coluna numérica) Preencha com a Alíquota (%) de ICMS de Substituição Tributária
- ICMS ST ALIQUOTA SUBST. - (coluna numérica) Preencha com a Alíquota (%) de Substituição Tributária
- ICMS ST MVA - (coluna numérica) Preencha com o valor (%) do cálculo Modalidade de Valor Adicionado
- P. DE RED. DA BC DO ICMS ST - (coluna numérica) Preencha com o Percentual de Redução da Base de Cálculo do ICMS de Substituição Tributária
- ALIQUOTA FCP ST - (coluna numérica) Caso o produto tenha incidência de Fundo de Combate a Pobreza Substituição Tributária, preencha a alíquota (%). Consulte o Artigo FCP para saber mais
Para Criar Matriz Fiscal de PIS
- PIS CST - (coluna numérica) Preencha com o PIS CST de venda do produto
- PIS ALIQUOTA - (coluna numérica) Preencha com a Alíquota (%) de PIS
Para Criar Matriz Fiscal de COFINS
- COFINS CST - (coluna numérica ) Preencha com o COFINS CST de venda do produto
- COFINS ALIQUOTA - (coluna numérica) Preencha com a Alíquota (%) de COFINS
Salve a planilha.
De volta ao ERP, clique novamente no ícone IMPORTAR, e dessa vez clique na opção ENVIAR ARQUIVO. Localize o arquivo no computador e clique em ABRIR.
Uma mensagem de confirmação aparecerá com o resumo das alterações que serão feitas. Clique em IMPORTAR para finalizar
Você verá uma mensagem com o protocolo do processamento da planilha. Aguarde a finalização do processo. Você pode sair da página e usar o sistema livremente.
Quando o processamento terminar uma mensagem surgirá no cabeçalho da página. Ou você acessar novamente CATÁLOGO > PRODUTOS e clicar no botão importar. Você verá a LISTA DE IMPORTAÇÕES RECENTES
Quando o status estiver como "SUCESSO", quer dizer que sua planilha foi importada e seus produtos foram cadastrados ou atualizados!
Ficou com alguma dúvida?
Atenciosamente,

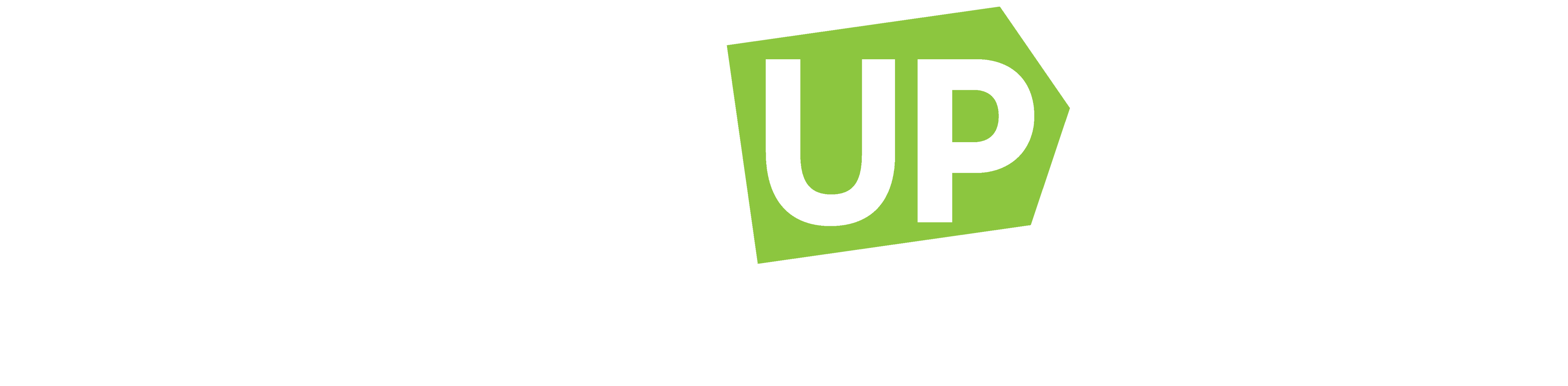

O link para baixar a planilha modelo não está disponível.
O link para baixar a planilha modelo não está disponível.
Link do arquivo não funciona..
Boa tarde a todos! voces estao clicando na imagem de explicação? pois o link é no seu sistema/site da sua empresa na opção de importação.
Estou tentando importar os produtos pelo modelo, mas sempre, dá erro e informa que só parte dos produtos foram importados. O que fazer?
estou tentando importar a planilha e está com erro, o que faço?
Quando der erro na importação, é só baixar e abrir a planilha de erros, que ela informa (na última coluna) o que está errado.
Olá, a exportação de produtos não está exportando o mesmo modelo de planilha para importar, ou seja, foi modificado a exportação?