Caso você queira importar mais de uma matriz fiscal, você pode utilizar o recurso de IMPORTAÇÃO DE PLANILHA.
Para isso, acesse o menu CATÁLOGO > PRODUTOS
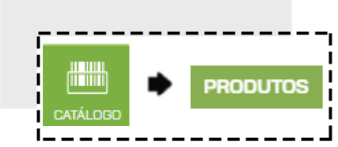
Selecione a opção IMPORTAR.
Baixe o ARQUIVO MODELO e assim que o download for concluído, verifique no canto inferior da tela, abra e comece a cadastrar seus dados.
Na planilha existem 54 colunas porém nem todas precisam ser preenchidas. Em nenhuma coluna pode haver fórmulas, as colunas numéricas não podem ter espaço, os campos devem ser preenchidos e não editados e nenhum preenchimento pode conter caracteres especiais (por exemplo: ! @ # $ % & * ( ) - = +)
Preencha as informações de seus produtos. Veja aqui como preencher a planilha com as informações necessárias.
IMPORTANTE: a importação de matriz fiscal via planilha de produtos só é possível criar matrizes fiscais para operações internas (dentro do estado) e para os impostos ICMS, ICMS ST , IPI, PIS E COFINS
Localize a coluna TIPO NF. A partir dessa coluna você pode adicionar as informações da sua matriz fiscal.
Preencha essas colunas SOMENTE se for necessário criar uma matriz fiscal de venda específica para o produto, por exemplo, nos casos de venda com substituição tributária. Consulte seu contador para saber se será necessário preencher essas informações e quais informações inserir. Nenhuma dessas colunas é de preenchimento obrigatório, porém caso preencha uma delas, todas as outras colunas da MESMA COR precisam ser preenchidas, mesmo que com o dígito 0. Essas informações NÃO APARECEM no cadastro do produto, mas serão exibidas em Financeiro > Faturamento > Matriz Fiscal. Consulte o artigo "Crie uma Matriz Fiscal" para saber mais informações. As matrizes fiscais serão criadas baseadas no NCM do Produto. Uma dica para reproduzir a mesma opção em várias linhas é clicar com o mouse no encontro da linha e da coluna, e arrastar para baixo conforme a imagem a seguir.
- TIPO NF - (coluna de seleção) Já existem algumas opções. Não digite, apenas selecione o tipo de nota ao qual a configuração fiscal será aplicada. Uma dica para reproduzir a mesma opção em várias linhas é clicar com o mouse no encontro da linha e da coluna, e arrastar para baixo conforme mostrado anteriormente.
Para Criar Matriz Fiscal de ICMS
- ICMS CST - (coluna numérica) Preencha com o CST de venda do produto - Consulte o Artigo CST e CSOSN para saber mais
- ICMS ALIQUOTA - (coluna numérica) Preencha com a Alíquota (%) de ICMS
- P. DE RED. DA BC DO ICMS - (coluna numérica) Preencha com o Percentual de Redução da Base de Cálculo do ICMS
- ALIQUOTA FCP - (coluna numérica) Caso o produto tenha incidência de Fundo de Combate a Pobreza, preencha a alíquota (%). Consulte o Artigo FCP para saber mais
Para Criar Matriz Fiscal de ICMS ST
- ICMS ST CST - (coluna numérica) Preencha com o CST de venda do produto - Consulte o Artigo CST e CSOSN para saber mais
- ICMS ST ALIQUOTA - (coluna numérica) Preencha com a Alíquota (%) de ICMS de Substituição Tributária
- ICMS ST ALIQUOTA SUBST. - (coluna numérica) Preencha com a Alíquota (%) de Substituição Tributária
- ICMS ST MVA - (coluna numérica) Preencha com o valor (%) do cálculo Modalidade de Valor Adicionado
- P. DE RED. DA BC DO ICMS ST - (coluna numérica) Preencha com o Percentual de Redução da Base de Cálculo do ICMS de Substituição Tributária
- ALIQUOTA FCP ST - (coluna numérica) Caso o produto tenha incidência de Fundo de Combate a Pobreza Substituição Tributária, preencha a alíquota (%). Consulte o Artigo FCP para saber mais
Para Criar Matriz Fiscal de PIS
- PIS CST - (coluna numérica) Preencha com o PIS CST de venda do produto
- PIS ALIQUOTA - (coluna numérica) Preencha com a Alíquota (%) de PIS
Para Criar Matriz Fiscal de COFINS
- COFINS CST - (coluna numérica ) Preencha com o COFINS CST de venda do produto
- COFINS ALIQUOTA - (coluna numérica) Preencha com a Alíquota (%) de COFINS
Salve a planilha.
De volta ao ERP, clique novamente no ícone IMPORTAR, e dessa vez clique na opção ENVIAR ARQUIVO. Localize o arquivo no computador e clique em ABRIR.
Uma mensagem de confirmação aparecerá com o resumo das alterações que serão feitas. Clique em IMPORTAR para finalizar
Você verá uma mensagem com o protocolo do processamento da planilha. Aguarde a finalização do processo. Você pode sair da página e usar o sistema livremente.
Quando o processamento terminar uma mensagem surgirá no cabeçalho da página. Ou você acessar novamente CATÁLOGO > PRODUTOS e clicar no botão importar. Você verá a LISTA DE IMPORTAÇÕES RECENTES
Quando o status estiver como "SUCESSO", quer dizer que sua planilha foi importada e seus produtos foram cadastrados ou atualizados!
Ficou com alguma dúvida?
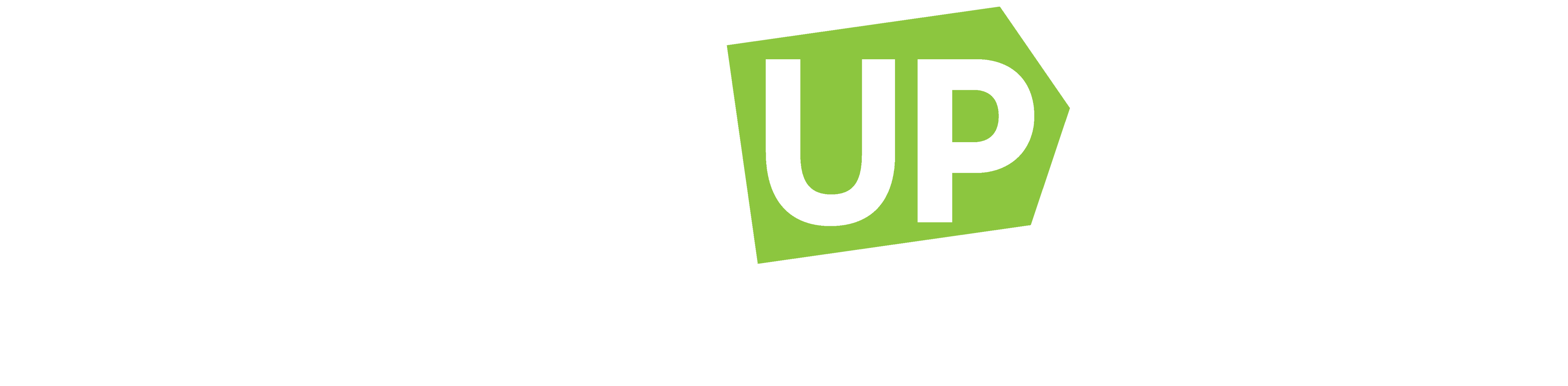

Comentários